You can use keyboard shortcuts to open apps on Windows 11.
To make it easier for users to use Windows, Microsoft includes many keyboard shortcuts to access applications.

One of the quite popular keyboard shortcuts such as (Ctrl + C) or (Ctrl + V) for copy and paste activities. However, Microsoft has keyboard shortcuts that are not widely known by many to open applications.
Windows 11 Secret Shortcuts
In Windows 11, there is a set of shortcuts to open those applications that are products of Microsoft.
You can open apps like Word, Excel, and Power Pont by using keyboard shortcuts. Not only that, but you can also open the Website page from LinkedIn or Office.com.
This keyboard shortcut has been around since the May 2019 update in Windows 10 and is also included in Windows 11.
List of Windows 11 Secret Shortcuts
The following is a list of secret shortcuts in Windows 11. This shortcut is a combination of keyboard keys
Ctrl + Alt + Shift + Win + [Char]
| Keyboard Shortcuts | Information |
| Ctrl + Alt + Shift + Win + D | Open a new file explorer window with OneDrive selected. |
| Ctrl + Alt + Shift + Win + L | Go to the LinkedIn main page. |
| Ctrl + Alt + Shift + Win + N | Open the web version of OneNote or the OneNote app, if you already have installed |
| Ctrl + Alt + Shift + Win + O | Open your Outlook inbox. |
| Ctrl + Alt + Shift + Win + P | Open the Microsoft PowerPoint app. |
| Ctrl + Alt + Shift + Win + T | Open the Microsoft Teams app. |
| Ctrl + Alt + Shift + Win + W | Open the Microsoft Word application. |
| Ctrl + Alt + Shift + Win + X | Open the Microsoft Excel application. |
| Ctrl + Alt + Shift + Win + Y | Go to the Yammer homepage. |
| Ctrl + Alt + Shift + Win + Any Numpad Key | Open Office.com |
How to Change Shortcuts in Windows
You can also reset the shortcut if you feel that there are too many keyboard keys that you have to press at the same time.
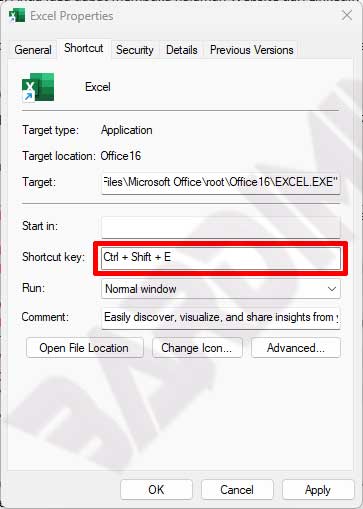
To change those keyboard shortcuts,
- Right-click on the shortcut you want to change. Then select the “Properties” option.
- In the “Shortcut key” item, press the keyboard key combination you want to use. We recommend using a keyboard combination that hasn’t been used anywhere else.
- Click the OK button to apply.
