Are you a Windows user and curious about what version of OS is installed on your PC/laptop? Or maybe you need build number information for a specific software installation? Don’t worry! Knowing the details of your Windows operating system is as easy as flipping the palm of your hand, without even the need for complicated techniques!
1 in 3 Windows users don’t realize that their system’s version and build number are outdated, even though this info is crucial for security, application compatibility, and error troubleshooting. This article will unpack 3 practical methods to check Windows builds, ranging from super fast 5 seconds to advanced techniques for power users!
1. How to Check Windows Build & Version via Winver – It’s Very Simple! (2 Steps Only!)
Have you ever wondered, “What version of Windows am I using?” Don’t worry, you don’t have to be an IT expert to check it out! Microsoft has prepared the simplest and fastest way through a built-in feature called winver – it only takes 2 easy steps!
The steps (very easy!):
1. Press Windows key + R on the keyboard (this will open the Run Command).
2. Type winver, then press Enter or click OK.
Boom! Right away, a small window titled “About Windows” will pop up with all the important information about your system.
Examples of Displays That Will Appear:
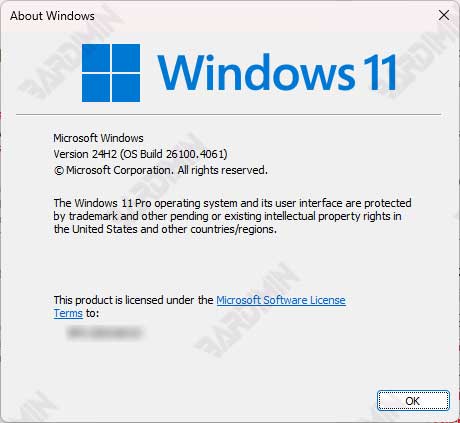
Version 24H2 (OS Build 26100.4061)
Means:
– Windows version: 24H2 (last major update)
– Build Number: 26100.4061 (latest minor patch)
2. Check Windows Version Through Settings – User-Friendly Way for All Groups
Tired of the technical way? Don’t worry, Windows has the easiest and most visual method to check the version and build number directly through Settings! This is the perfect solution for those of you who:
- Prefer graphical interfaces to text commands
- Want more info than just versions and builds
- Need details such as installation date and system specifications
Step by step (Easy!):
1. Quickly open “Settings” using the shortcut:
- Press Windows + I (it opens immediately!) Or click Start Menu → select the ⚙ Settings icon
2. Go to the “System” Menu → “About”
- This is your Windows system information center
3. Scroll down until you find the “Windows Specifications” section
- Here are all the secrets of your Windows version!
Complete Information You’ll Find:
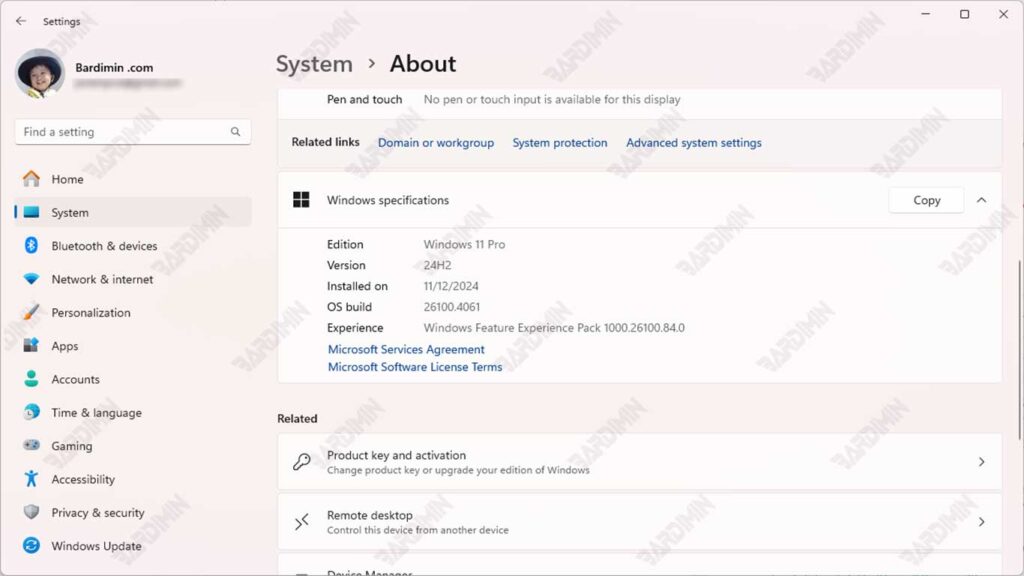
| Detail | Example | Information |
| Edition | Windows 11 Pro | Windows license types |
| Version | 24H2 | Last major update |
| OS Build | 26100.4061 | Specific build number |
| Installed on | 11/12/2024 | Date of first install |
| Experience | Windows Feature Experience Pack 1000.26100.84.0 | Additional features |
3. Use Command Prompt/PowerShell – How to Check Windows Version in Advanced User’s Style!
Love working with the command line? Well, here is a super fast and powerful method to check the version of Windows directly from CMD or PowerShell, suitable for those of you who:
- Likes efficiency and works with text
- Need system info without opening the GUI window
- Want to retrieve Windows version data programmatically
Precise Steps (Only 2 Commands!):
1. Open Command Prompt or PowerShell by:
- Press Windows + R, type cmd or powershell, then Enter Or
- Right-click Start Menu → select Terminal (Admin) for administrator mode
2. Type This Magic Command:
systeminfo | find “OS Version”(For PowerShell, you can copy-paste right away!)
3. That’s it! The result will appear in an instant:
OS Version: 10.0.19045 N/A Build 19045
Understanding Output:
– 10.0: Major version of Windows NT
– 26100: Build number in use
– N/A: Negligible (not applicable)
Want more complete info?
Use System Information with the command:
msinfo32This feature will display:
- The exact version of Windows
- System type (32/64 bit)
- Hardware Detail Info
- And dozens of other system data!

