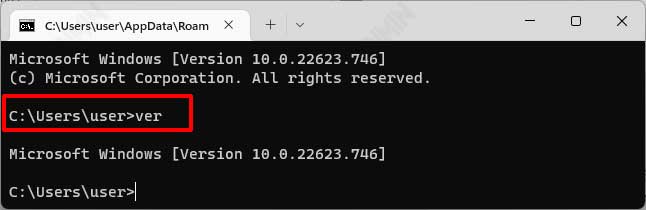To bring new features and improvements to Windows OS, including the new Windows 11, Microsoft released a new Windows update.
On every major feature update Microsoft distributes, Windows 11 gets a new version number. However, knowing its exact installed version, not every user knows about it, since each new version is still referred to as “Windows 11” and its marketing name is not visible in the system.
Do you have the latest version of Windows 11 and if so, what version? In the following guide, Bardimin will share the fastest and easiest way to check the Windows 11 version, build number, edition, and other details.
Other Interesting Articles
Checking the Version of Windows 11 via Settings
- Open the “Settings” of Windows 11. You can open it with a keyboard shortcut (WIN + I).
- Then navigate to “System >> About“.
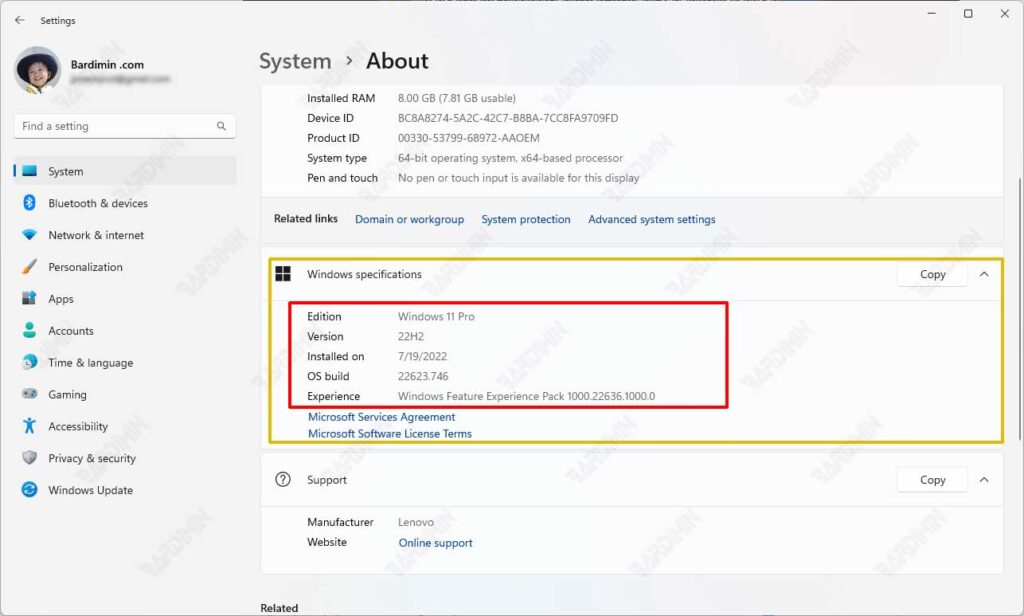
- On the right side of the panel, look in the “Windows specifications” section. In this section, you can find out the Edition, Version, and Build Number.
Checking Windows 11 Version via WinVer
- Open “WinVer” by pressing the keyboard keys (WIN + R). Then type “winver” and click the OK button.
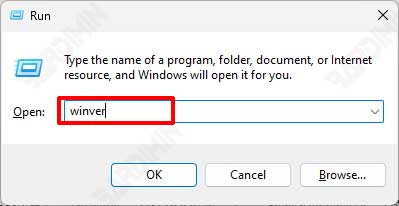
- Next will open the window “About Windows“. And in that window, you will get information on the Version and Build Number of the Windows you are using.
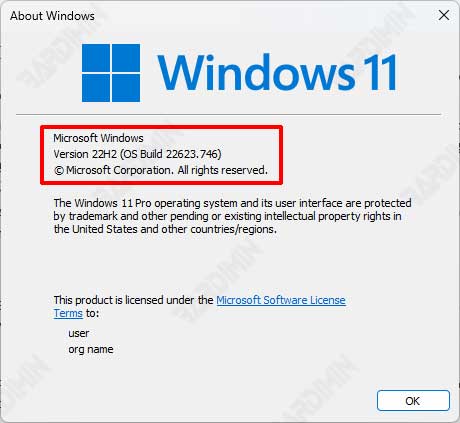
Checking Windows 11 Version via CMD
- Open “Command Prompt“.
- Then type the command “ver” and press Enter.
- You will see the version of Windows you are using.