By default, Windows has a lot of hidden files and folders to prevent accidentally deleted accidents.
However, you can show these hidden files and folders by changing the settings in Windows.
What are hidden Files and Folders called?
Hidden files are files or folders that have the “Hidden” attribute and are not visible when the user browses through them.
Every operating system, including Windows, provides a way to hide files and folders. And it also provides a way to view and browse those files through file management utilities like File Explorer.
What are Hidden Files and Folders for?
Hidden files and folders are widely used by system applications and utilities to store user preferences and other settings. If the file or folder is deleted, it can cause the application to not run correctly or not run at all.
To avoid this from happening, the files and folders are given the “Hidden” attribute so that when the user searches, the Files and Folders do not appear.
In addition, hiding files and folders will simplify the visual appearance and make it easier for users to find files and folders easily and conveniently.
How to Show Hidden Files and Folders in Windows 11
- Open “File Explorer”. You can open it by using the keyboard keys (WIN + E).
- Then select it and click the “View > Show > Hidden items” button.
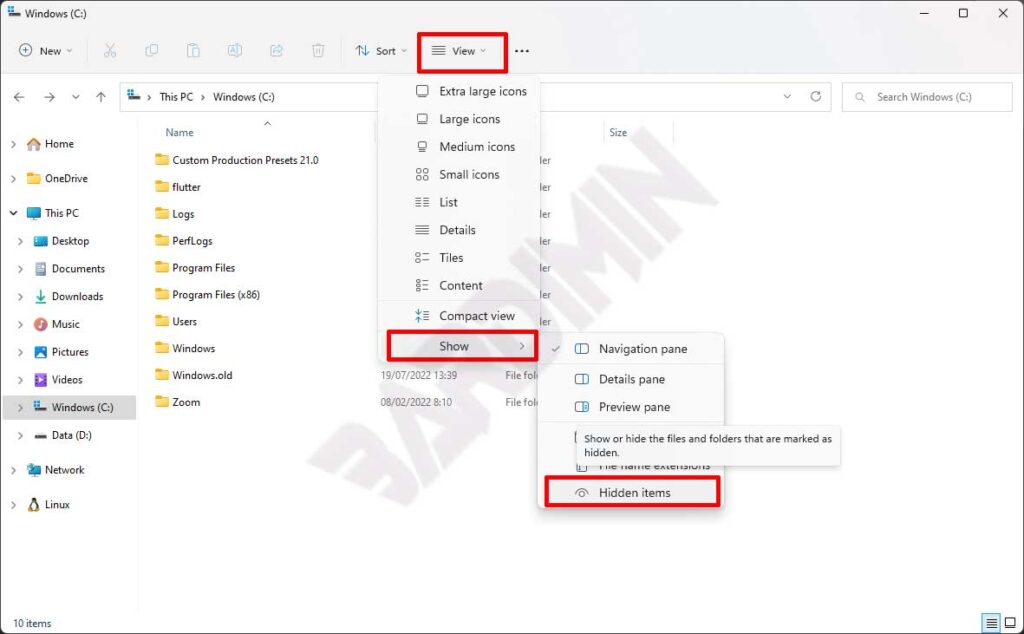
How to Show Protected Operating System Files in Windows 11
Windows has a protected operating system file with the “System” attribute. Files with these attributes will remain hidden and not appear previously.
These files are highly protected by Windows because they are very important. Deleting or changing it can cause Windows to not boot.
You should not display these protected operating system files unless you are fully aware of what you are doing.
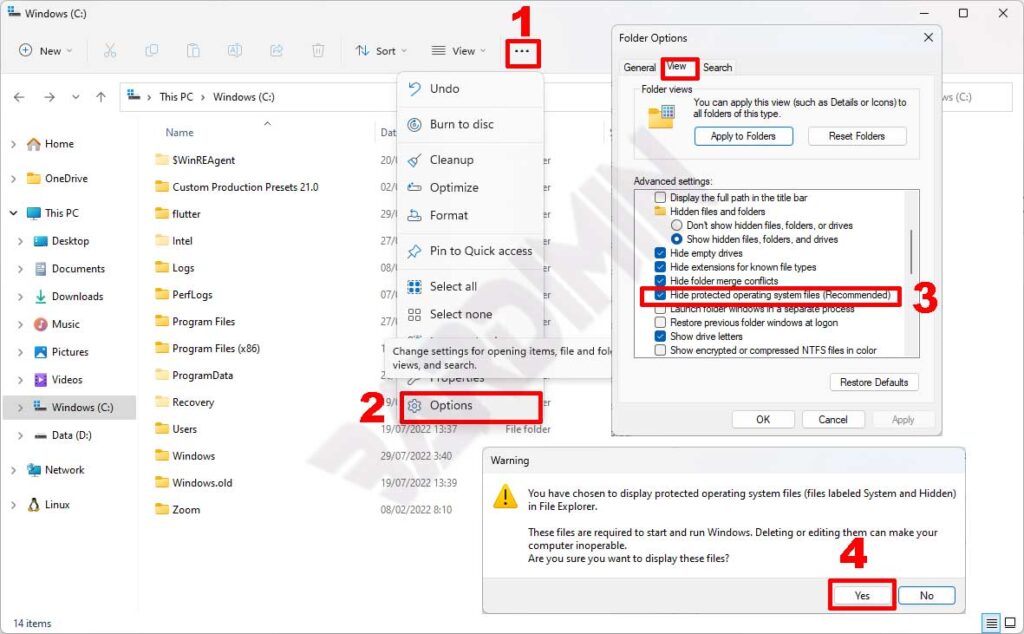
To display it you can do by:
- On the “File Explore”, select the “Triple point > Options” button.
- Next will appear the popup window “Folder Options“. In the window select the “View” tab.
- Then in the “Advanced settings” section, uncheck the “Hide protected operating system files” option.
- Next, a risk warning will appear displaying the file. Click the “Yes” button to continue displaying.
