The time and date of each region have differences. As a result, computers and smartphones have a date and time set to your current location by default.
Despite having standards, date and time formats differ from place to place. And you may not be familiar with the default format of Windows.
Windows 11 by default displays the date in the Taskbar formatted with a forward slash, two numbers for the year (12/19/20 22), and a 12-hour format for the time (9:29 AM), but you can easily change this setting according to the format you want.
There are several ways to display numerical data in Word documents and Excel spreadsheets. A number shows the number of many types, such as sales volume, number of goods, length, weight, exam results. Date and time can also be used as values. System settings are used to represent numeric data in Microsoft Word, Excel, and PowerPoint.
Here are some ways that you can use to change the settings of dates, numbers, and currency formats in Windows 11.
Change Regional Settings Windows 11 to change the appearance of certain data types
When you apply the formatting options, your date/time, numeric, and currency data types will appear differently depending on your Microsoft Windows Regional Settings.
Windows supports many languages, as well as currency and date/time formats used in countries and regions where those languages are spoken.
Follow these instructions to change the Regional Settings for Windows.
Change Local Format: date, time, numbers, and currency
- Open the “Control Panel” Windows 11. You can open it by using the keyboard shortcut (WIN + R), then type “control” and click the OK button.
- In Control Panel, click “Region“.
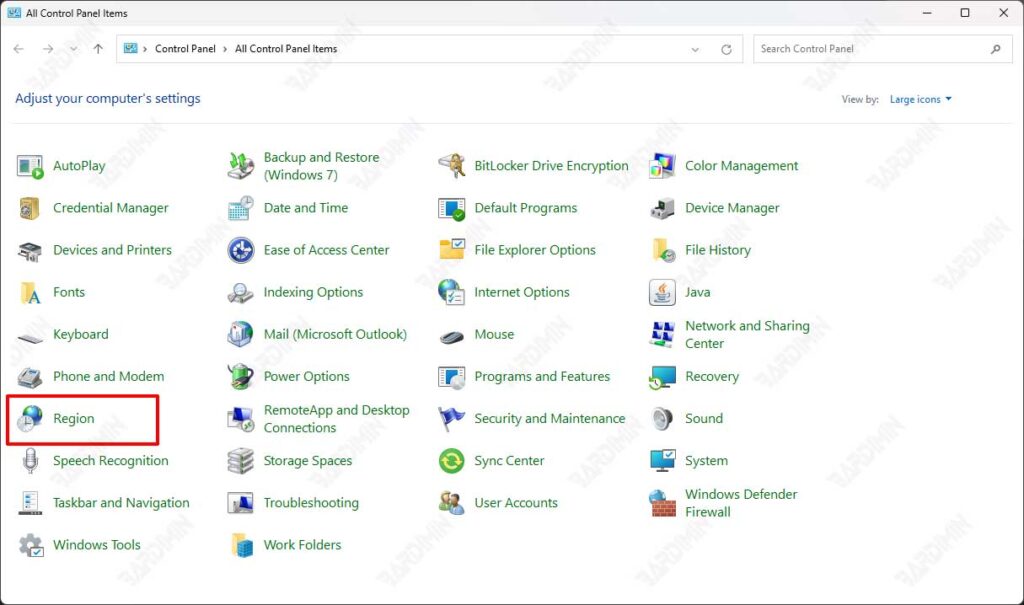
- In the dialog box that appears, select the “Formats” tab.
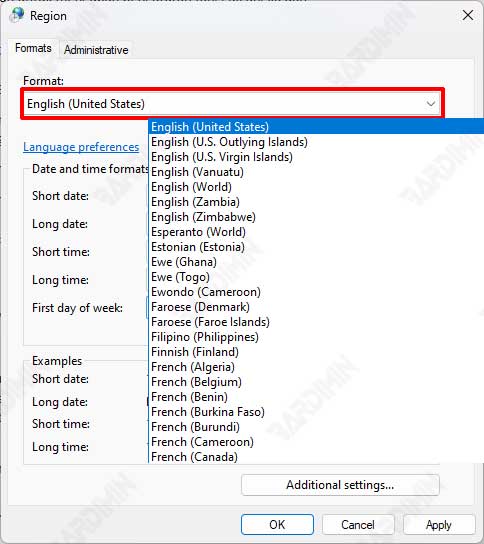
- Then, click the “Format” dropdown button and select a format according to the local format of the country you are using. This option will change the default of the date, time, number, and currency formats that the system uses.
- Click the OK button to save the changes.
Change the date and time format
To change the date and time display without changing the Windows local format, you can do this by:
- In the “Region” dialog box, select the “Formats” tab.
- In the “Date and time formats” field, click the dropdown button and select the options.
- Click the “Short date” dropdown button and select the options to change the short date display.
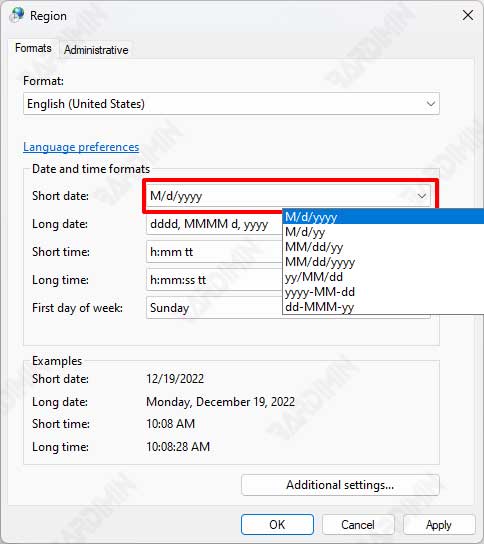
- Repeat to select the format display “Long date, Short time, Long time, First day of week.
- Click the OK button to save the changes.
Change the number format
- In the “Region” dialog box, click the “Additional settings” button.
- Next will appear a new dialog box “Customize Format“, select the “Numbers” tab.
- In this tab, you can change the settings of decimal symbols, thousands separators, negative signs, and others.
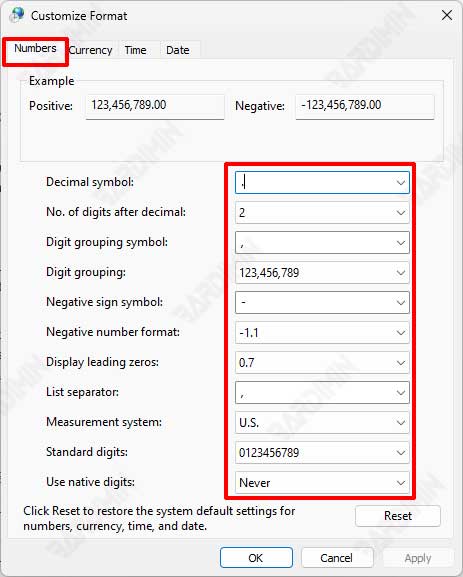
- Click the OK button to save the changes.
Change currency format
- In the “Region” dialog box, click the “Additional settings” button.
- Next, in the new “Customize Format” dialog box, select the “Currency” tab.
- In this tab, you can change the settings of currency symbols, thousands separators, and others.
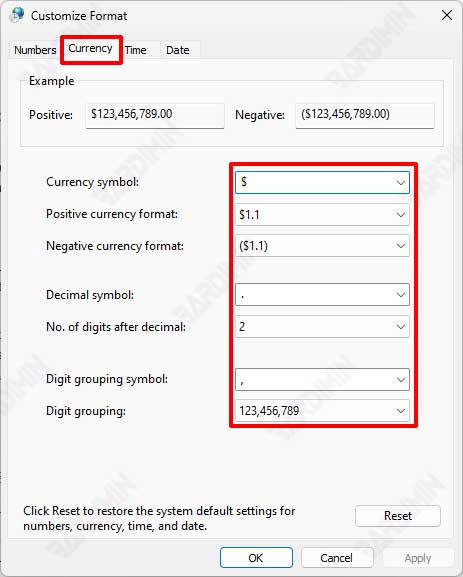
- Click the OK button to save the changes.

