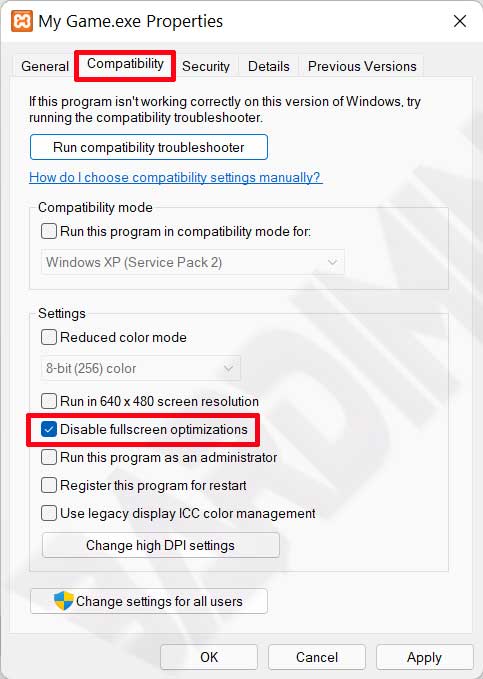The Fullscreen Optimization feature on Windows devices aims to improve PC performance and provide users with a better gaming and video experience. When this feature is on, the operating system prioritizes CPU and GPU resources to enhance games and videos in full-screen mode.
By default the Fullscreen Optimization feature in Windows 11 is active. But sometimes, this feature causes a decrease in FPS when playing games. The solution to this problem is to disable the Fullscreen Optimization feature.
To disable the Fullscreen Optimization feature in Windows 11 you can do it through the Windows registry. If you disable it via registry, this feature will be disabled for all applications. And if you only want to disable it for certain applications, you can do so from the properties of the application.
How to disable Fullscreen Optimization via Registry
- Open “ Registry Editor ” via the Windows search key by typing “registry editor”.
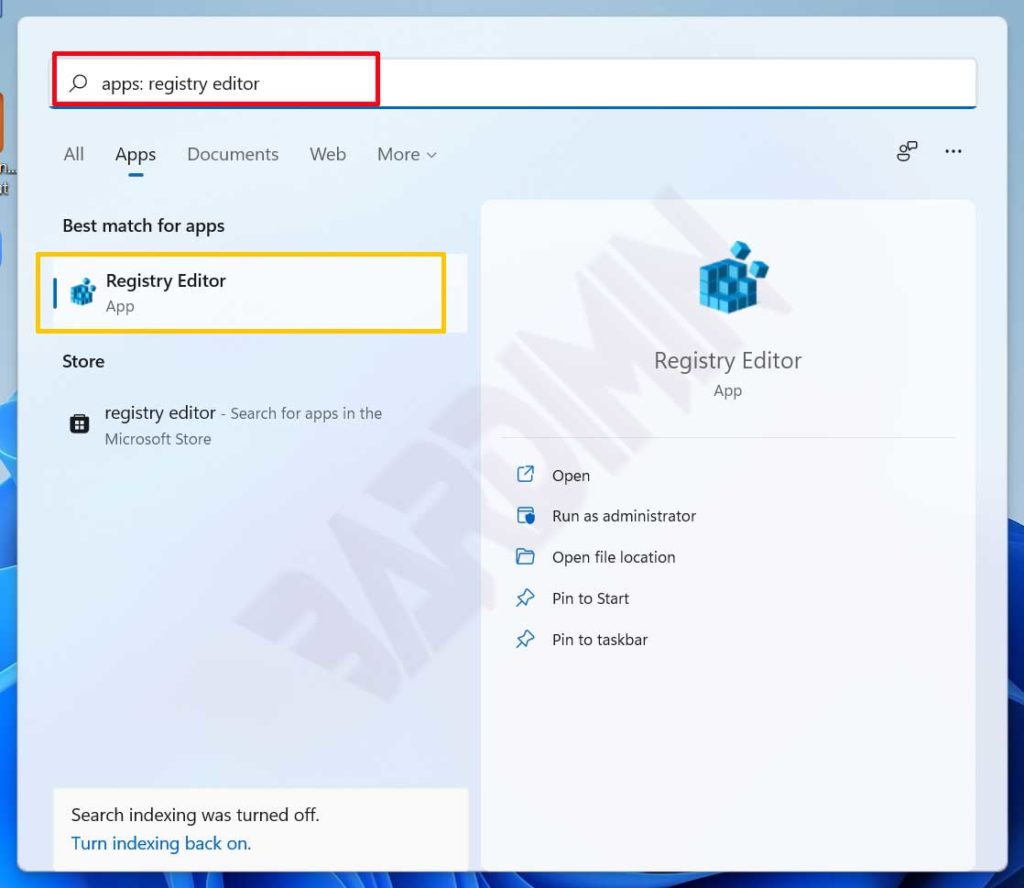
- In the Registry Editor window navigate to “ HKEY_CURRENT_USERSystem GameConfigStore ”. Then create a new key by right-clicking and selecting “ New > DWORD (32-bit) value ”.
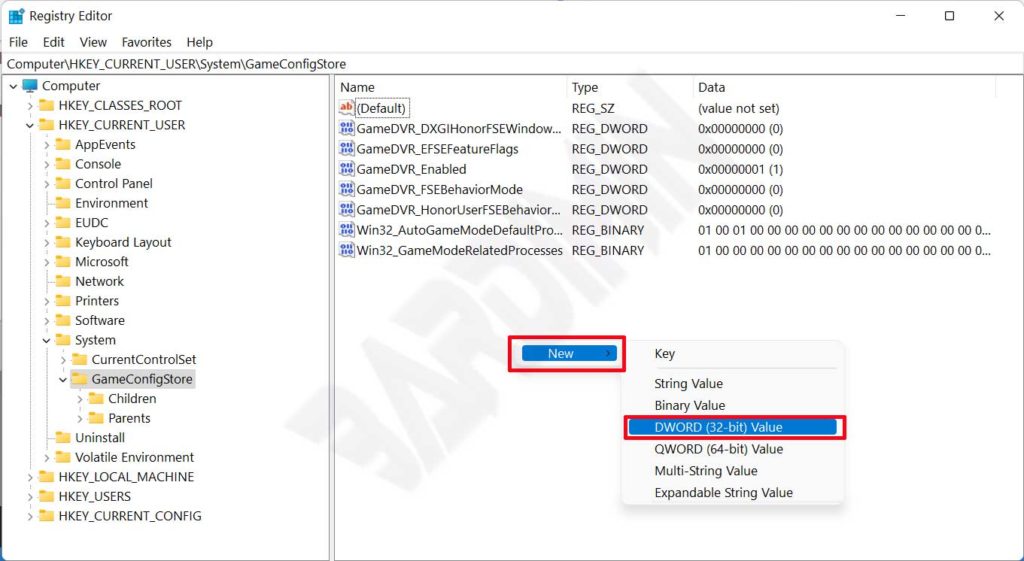
- Name the new key ” GameDVR_DSEBehavior “.
- Change the value of RenameNameTemplate by right-clicking and selecting “ Modify… ”. And in the new window that appears in the ” Value data ” field, type the number ” 2 “.
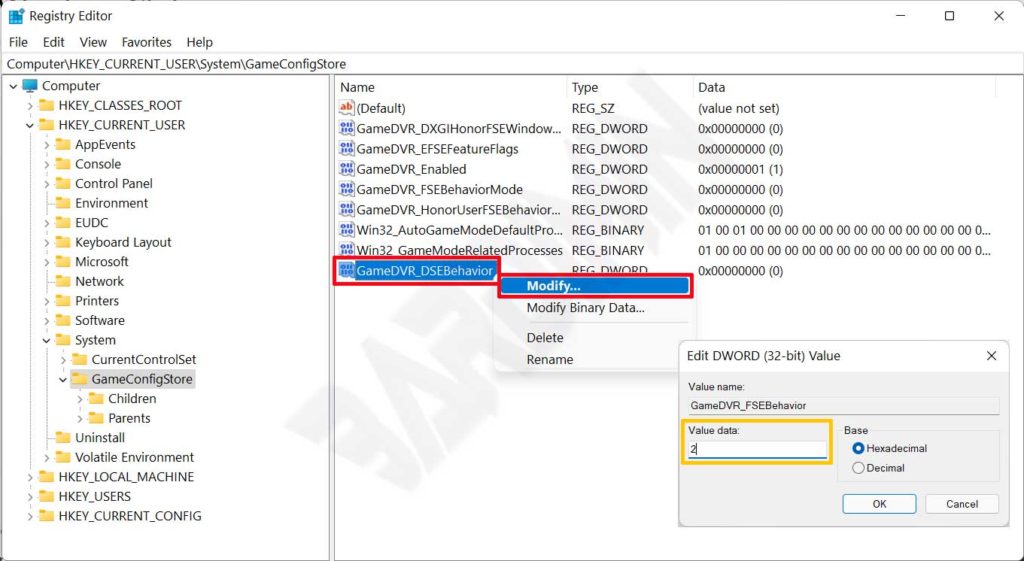
2: Disable Fullscreen optimizations.
0: Enable Fullscreen optimizations.
Disable Fullscreen Optimization for Certain Applications
- Open the “Properties” of the application’s exe file by right-clicking on the exe file and selecting Properties.
- Compatibility ” tab, then tick “ Disable fullscreen optimizations ”.