Encryption is one way to protect your data so that only certain people who have the key can access it.
If you have sensitive data, protecting that data by encrypting it will increase the security of that data. For example, if you have sensitive data stored on your computer and you do not encrypt it, then other people will easily retrieve your data by moving your hard drive to another computer as a second drive. However, if your drive is encrypted, when they try to open it will be asked to enter the encryption key. Without the key, they will not be able to find out the contents of the drive.
Likewise, if you encrypt a USB Flash drive, only the person with the encryption key can know its contents. So you can safely store the USB Flash drive or if you send the USB Flash drive to a co-worker via courier, you can send the key to a co-worker via email or other media.
Since the generation of Windows Vista, Microsoft has introduced a new security feature called BitLocker Drive Encryption. This app is free and you don’t need to install anything to use it.
In this article, Bardimin will share how to encrypt a USB Flash drive.
How to encrypt using BitLocker Windows 11
- Open file explorer and point to the USB Flash drive. Then right-click on the dive. Then select ” Turn on BitLocker “.
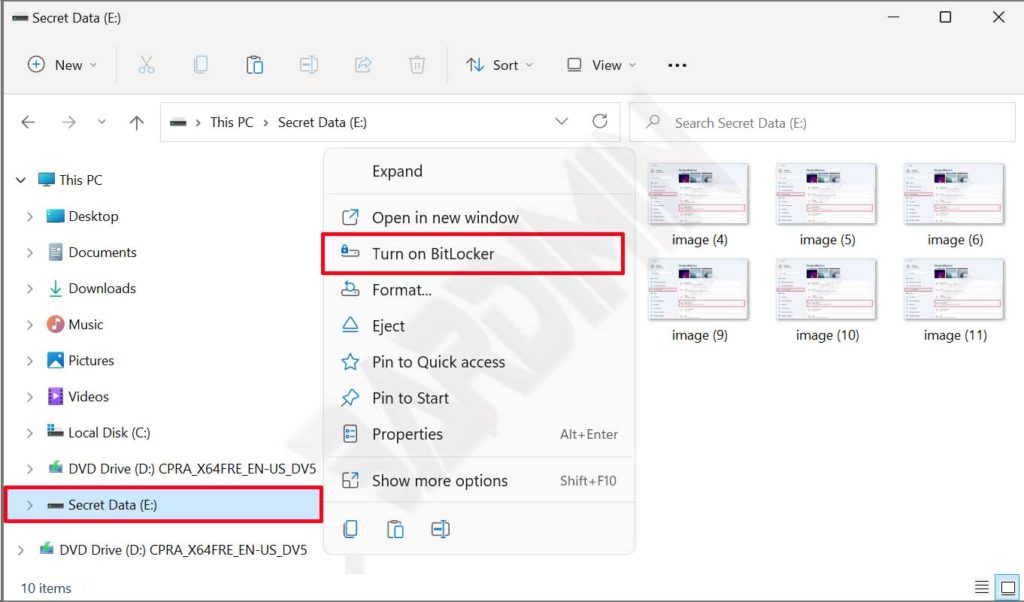
- The next step is to create a password to unlock the drive. Create a password that is unique and not easily guessed by others. Then click the “Next” button.
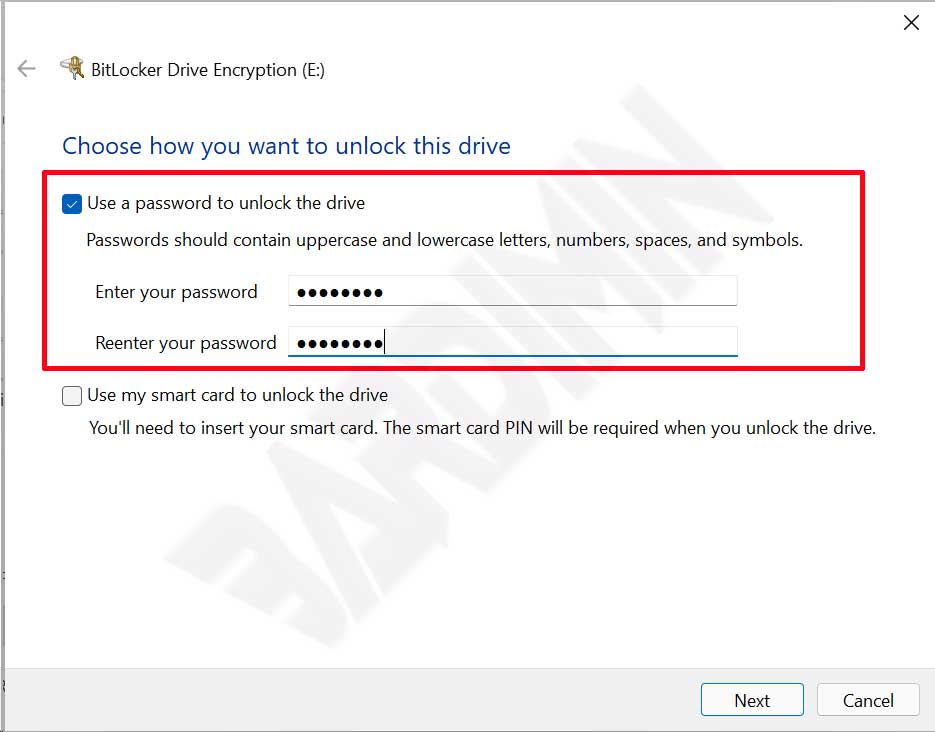
- Next, make a ” recovery key ” backup which will be useful if you forget your password. You can save it to your Microsoft account, USB flash drive, or print it. After that click “Next”.
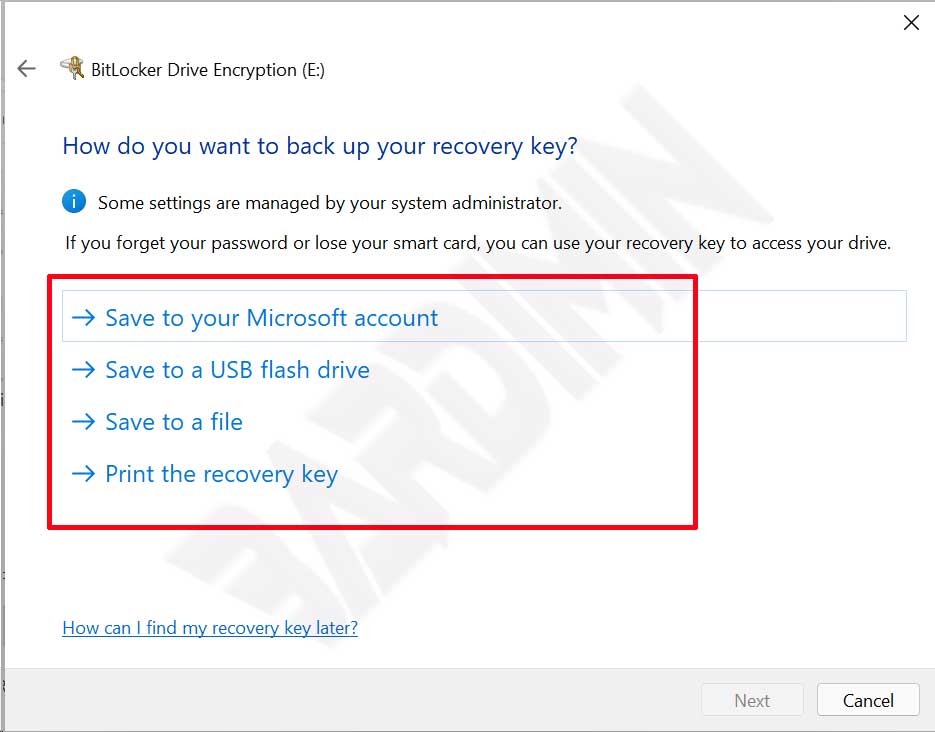
- Then click “Next” in the window that appears and in the encryption mode window, select ” Compatible mode ” if you plan to also open the USB Flash drive on older versions of Windows. Then click the “Next” button.
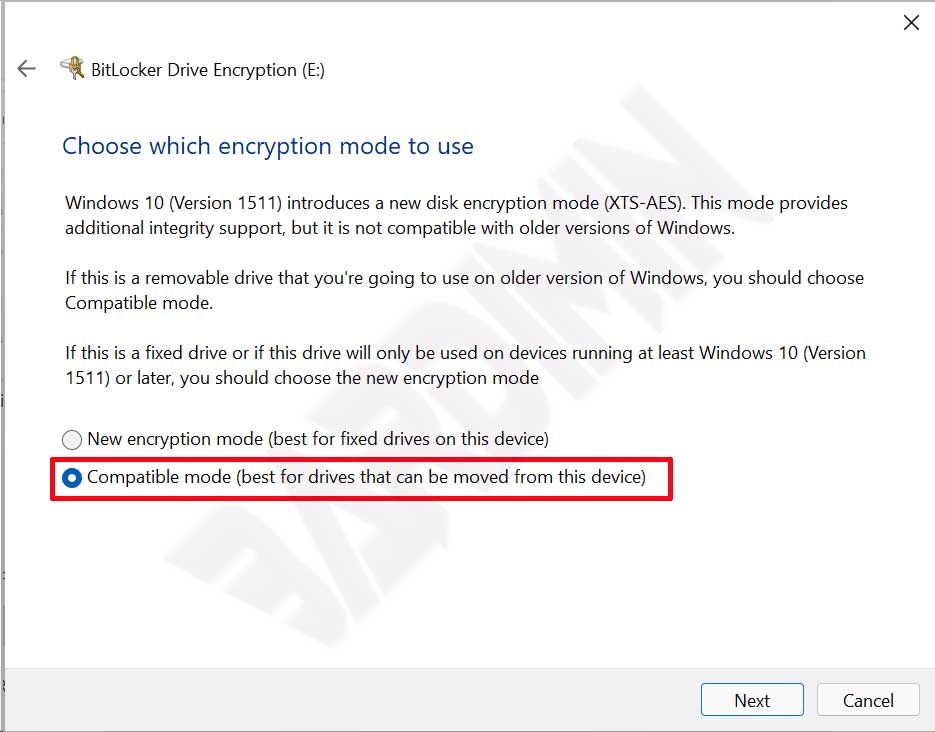
- Click the “ Start encryption ” button to start the encryption.
To test it, you unplug the USB Flash drive that you have encrypted and plug it back in. Then open file explorer and click the USB Flash drive. If a window appears asking for a password to open it, you have successfully encrypted the USB Flash drive.
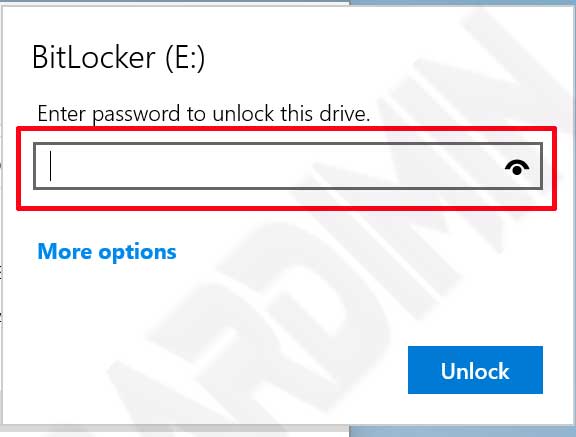
How to turn off BitLocker Windows 11
- Open file explorer and navigate to the USB Flash drive that you want to decrypt. Then right-click on the drive and select “Show more options” and then select “ Manage Bitlocker ”.
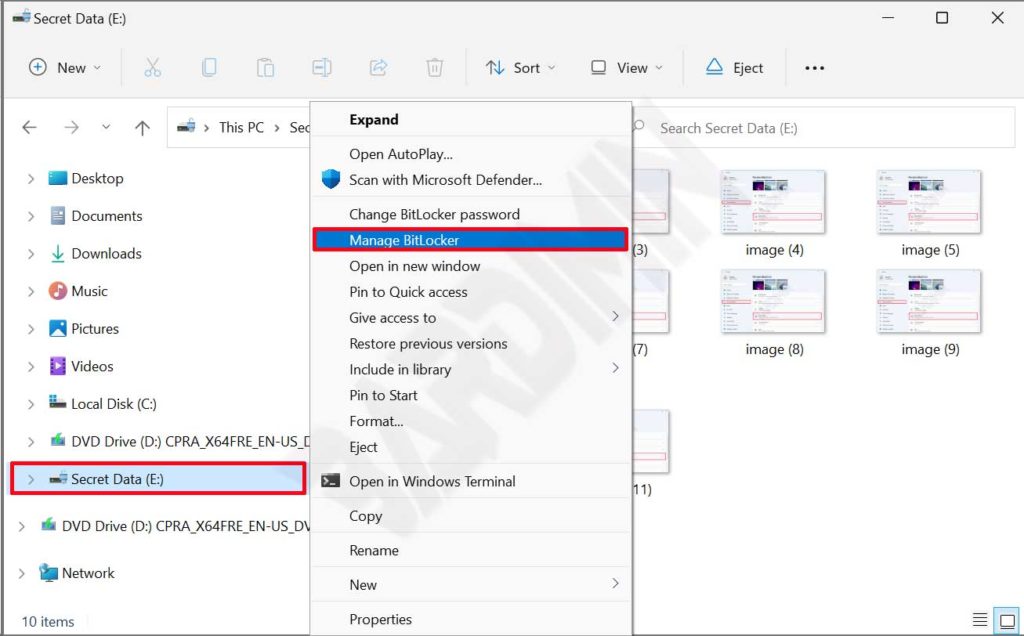
- Then click the “ Turn off BitLocker ” button.

