Forgot what day it is? By just glancing at the lower right corner of the PC/Laptop screen, you will remember everything.
Windows 11 by default displays the date on the taskbar in “ Short date ” format. To view the full date ” Long date “, you can do this by moving the mouse cursor to the date on the taskbar. Leave the cursor a few moments over the date, Windows will display a window containing the full Day and Date.
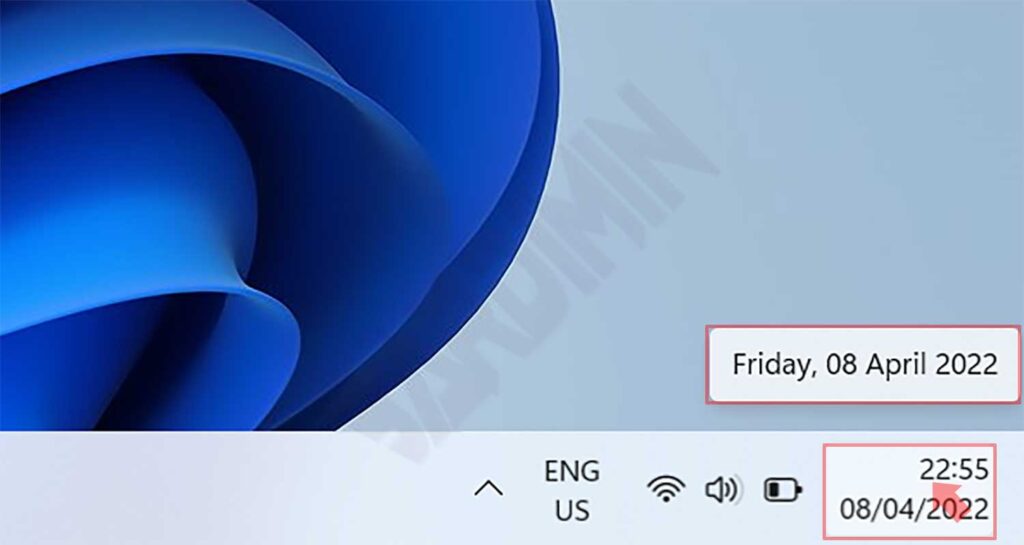
If you want to completely change the date display on the taskbar so you can see it immediately, follow the article from Bardimin below.
Change date format on Windows taskbar
- Open Windows Run by pressing the key (Win + R). Then type “ intl.cpl ” and then click the “OK” button.

- In the “ Region ” window that opens, then click the “ Additional Settings ” button.
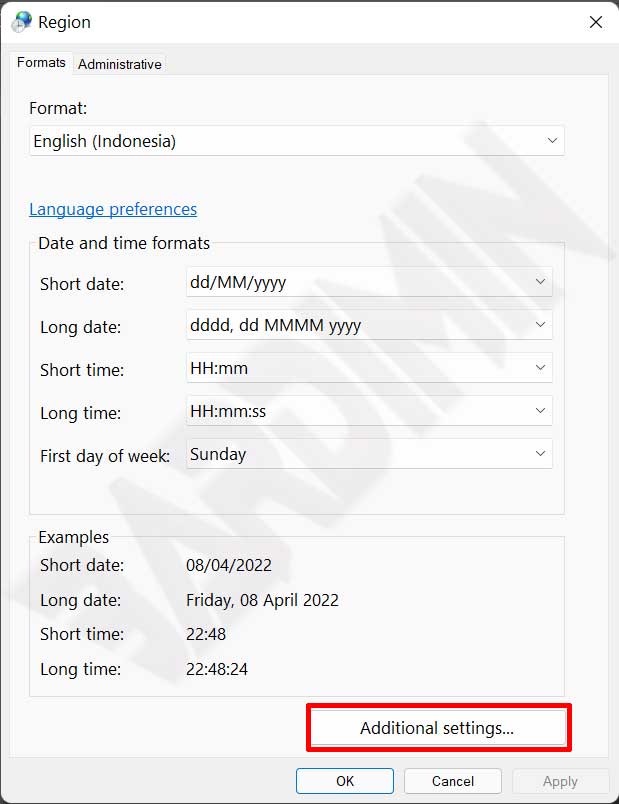
- Then the ” Customize Format ” window will appear and click the ” date ” tab. Then change the date format in the “ Short date ” field. If you have changed the format as you want, click the “OK” button to apply it.
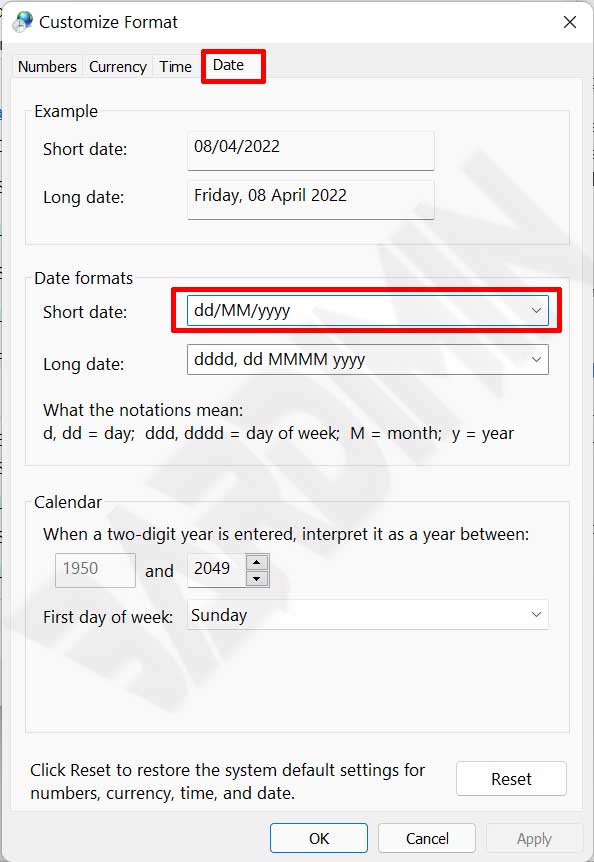
dddd , dd MMMM yyyy will display Name day, date Name Month and Year
d = Single digit date (8)
dd = Two-digit date (08)
ddd = First three characters of day name ( Fri )
dddd = Full day name (Friday)
MMM = First three characters of month name (Apr)
MMMM = Full month name (April)
yyyy = Year
- If you use the format “ dddd , dd MMMM yyyy ” in “Short date”, on the Windows taskbar you will see something like the following image.

It’s easy enough not to change the date format on the taskbar. If you experience problems or the appearance on the taskbar does not change, try restarting your PC/Laptop. Good luck.

