Almost all applications from third parties today are always connected to the internet. The application is connected to the internet for various purposes. One of the most common examples you encounter is the update of the application. Almost every application has an update feature by accessing the application developer server to check the availability of updates from the application.
In addition, now many applications are connected to the internet to ensure the authenticity of the application. Not all internet access from an application is always beneficial if the application you install has been infiltrated by a virus or malware. By giving internet access to applications that contain malware, the security of the data on your computer is very vulnerable to being hacked.
If an app’s important features don’t depend on internet connectivity, you can block the app from accessing the internet at all. To restrict or block an application from accessing the internet, you can use the “Windows Firewall”. Windows Firewall can prevent malware from going online and can prevent applications with sensitive information from accessing the Internet, which can help keep data safe.
How to block apps from internet access using Windows Firewall
- Type “defender firewall” in the Windows search button and select “ Windows Defender Firewall ”
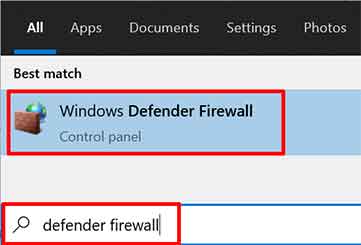
- Select “Advanced settings” in the Windows Defender Firewall window.
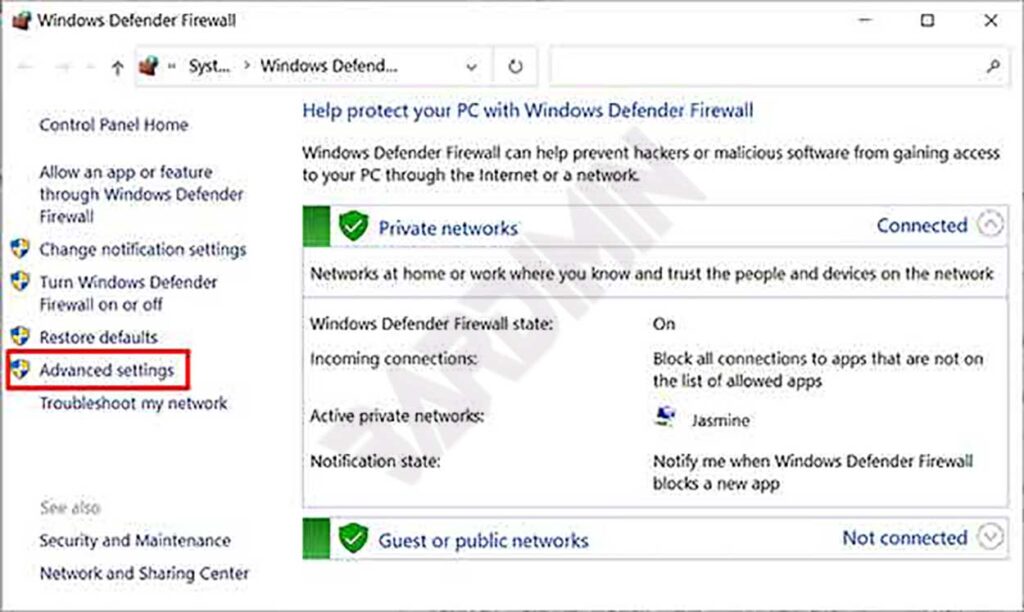
- Then in the Windows Defender Firewall with Advanced Security window, select ” Outbound Rules . And then click ” New Rule ” to create a rule.
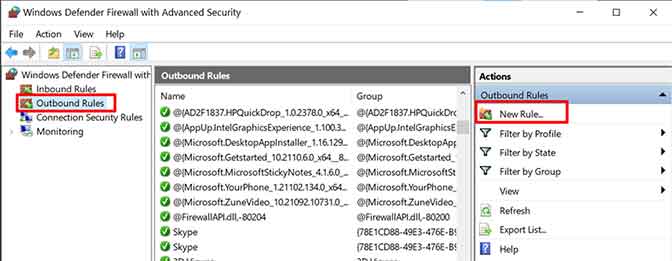
- In the Rule Wizard window select “ Program ” and click the “Next” button.
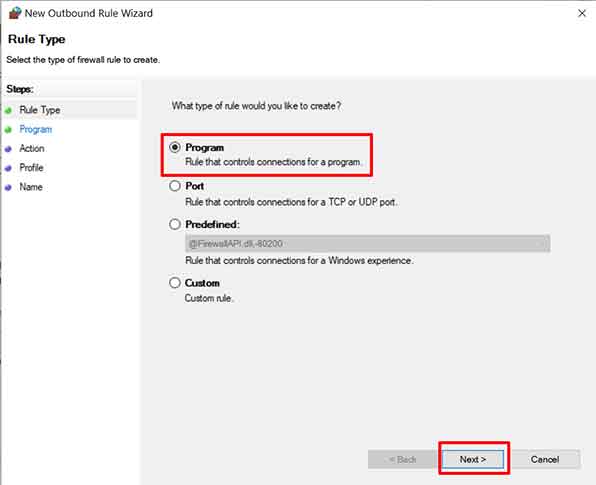
- Type the path where the program is installed or click the “Browse” button and navigate to the location of the program. Click the “Next” button to proceed to the next step.
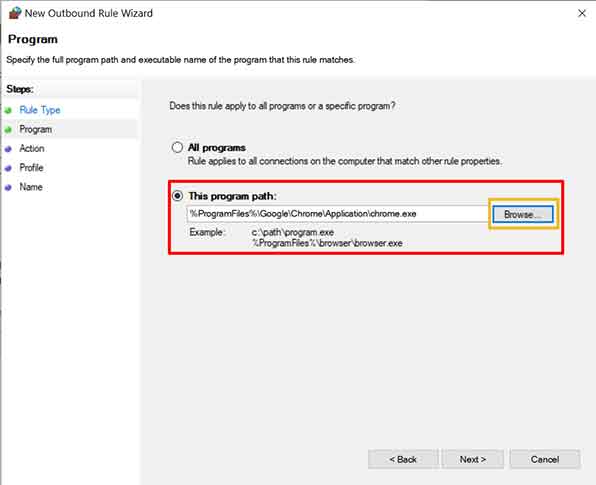
- Select ” Block the connection “, because you will block internet access. And Click the “Next” button to proceed to the next step.
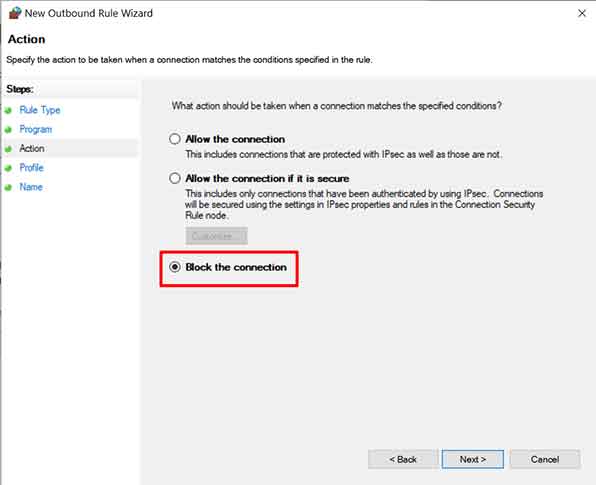
- Select the three available options to completely block it. Click the “Next” button to continue.
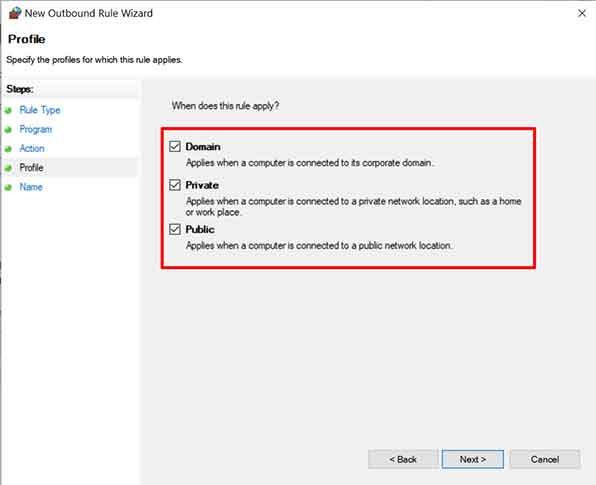
- Give a name to the rule you created to make it easier for you to recognize it. Then click the “Finish” button to create the rule.
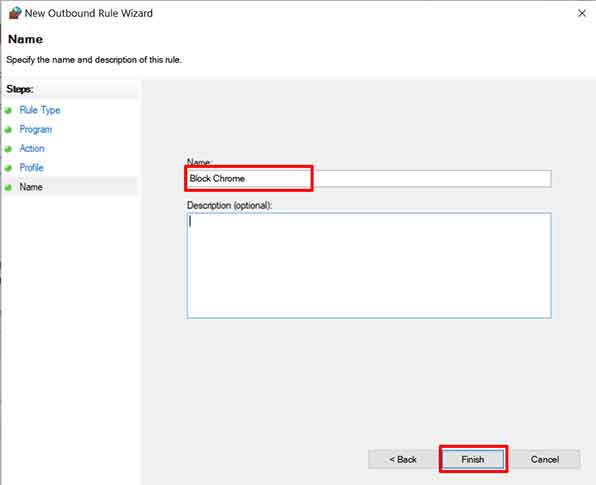
- In the list of rules, you will see a new rule with the name you gave it in the previous step with a red icon.

How to create a firewall rule in a folder with many applications
Creating a rule like in the previous example is certainly very easy. If an application contains many “exe” files scattered in various subfolders, using this method will be very inconvenient for you.
There is a small and portable tool called “ Firewall App Blocker (Fab) ” that you can use to do the job. The tool can scan a folder and its subfolders for “exe” files and add all the ” exe ” files it finds into the Windows Firewall Rule.
How to use Firewall App Blocker
- Download Firewall App Blocker
- Extract the downloaded file and run the ” Fab.exe ” file
- Then click the “File” menu and select “Add Folder Contents”
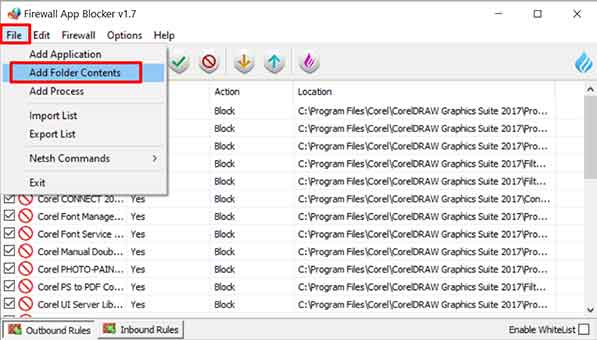
- Navigate to the location of the installed application folder and click the “OK” button to add all the “exe files in the folder and subfolder to the list of rules that will block internet access .
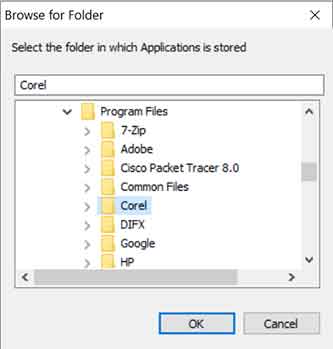
- You see that all the “exe” files in the folder have been blocked.
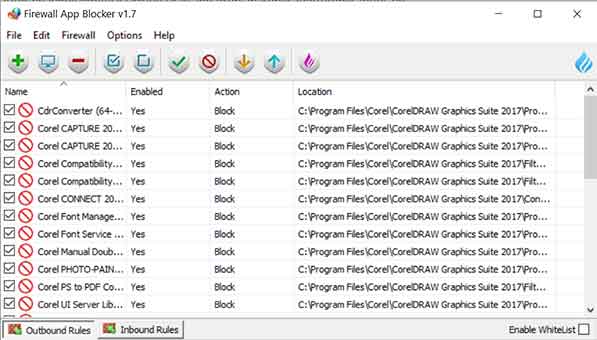
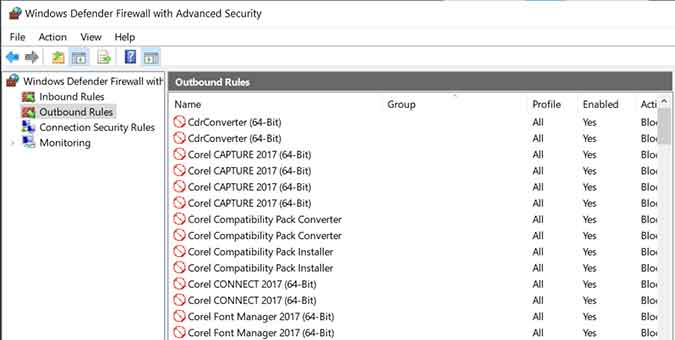
BARDIMIN: the beauty of sharing knowledge
Thank you for your visit
