Creating Shortcuts on the desktop makes it easy for you to quickly and easily access important files, applications, and even websites.
There are various ways to create shortcuts on the desktop. Some applications will offer to create a shortcut on the desktop during installation. If you want to know how to create shortcuts on the Windows desktop, you are in the right place.
In this article, Bardimin will provide a guide for creating shortcuts on the Windows 11 desktop. You can also use the same method for other versions of Windows.
Creating application shortcuts on the Windows desktop
- Click the Windows start button and type and locate the application you want to create a shortcut for. Then click ” Open file location “.
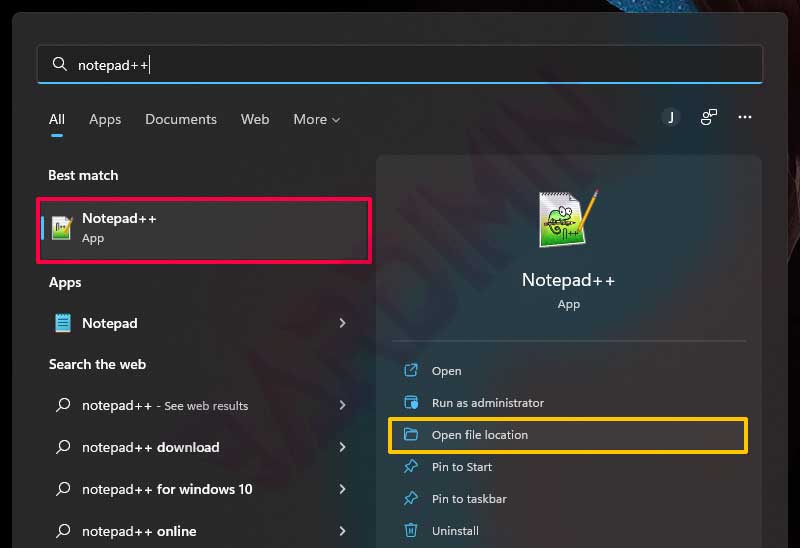
- Windows will open a file explorer and navigate to the application. Then right-click on the app and select “Show more options”.
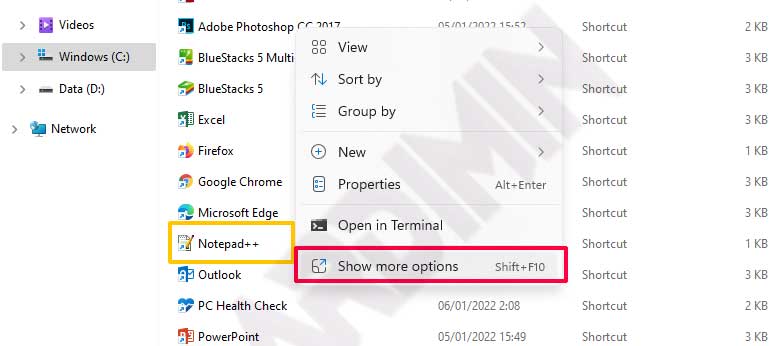
- Then will appear complete options you can do. Select “ Send to >> Desktop (create shortcut) ”. Next, you will see on the desktop a shortcut has been created for the application.
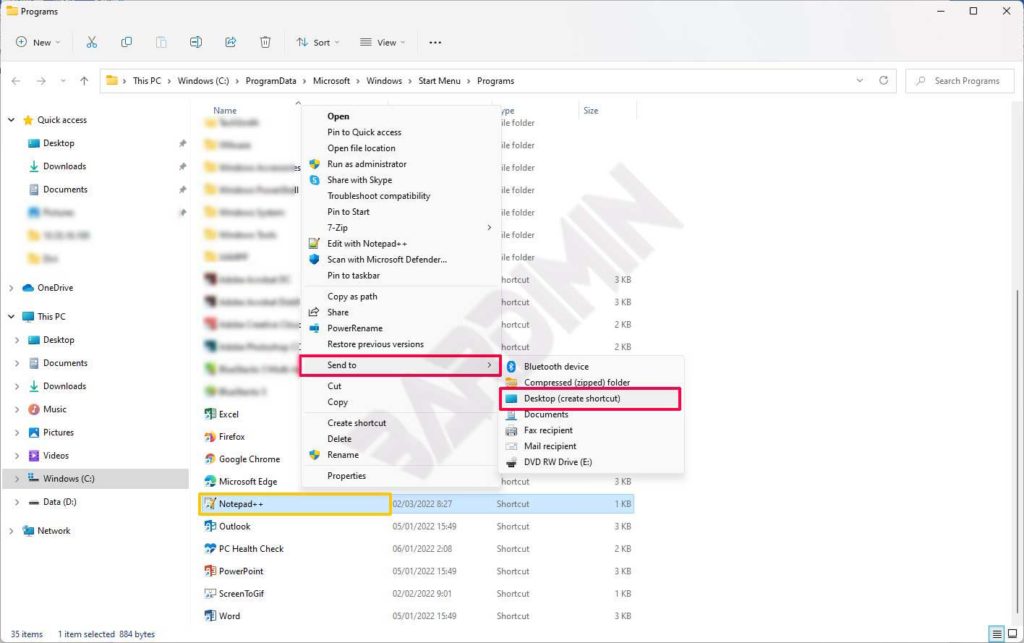
Create shortcuts for files, documents, applications on the Windows desktop with File Explorer
This method is the easiest and most common way you can do to create shortcuts. This way, you can create shortcuts for each file. Is the file an exe file or not.
Open File Explorer and navigate to the file for which you want to create a shortcut. Then right-click on the file and select “ Show more options >> Send to >> Desktop (create shortcut)”.
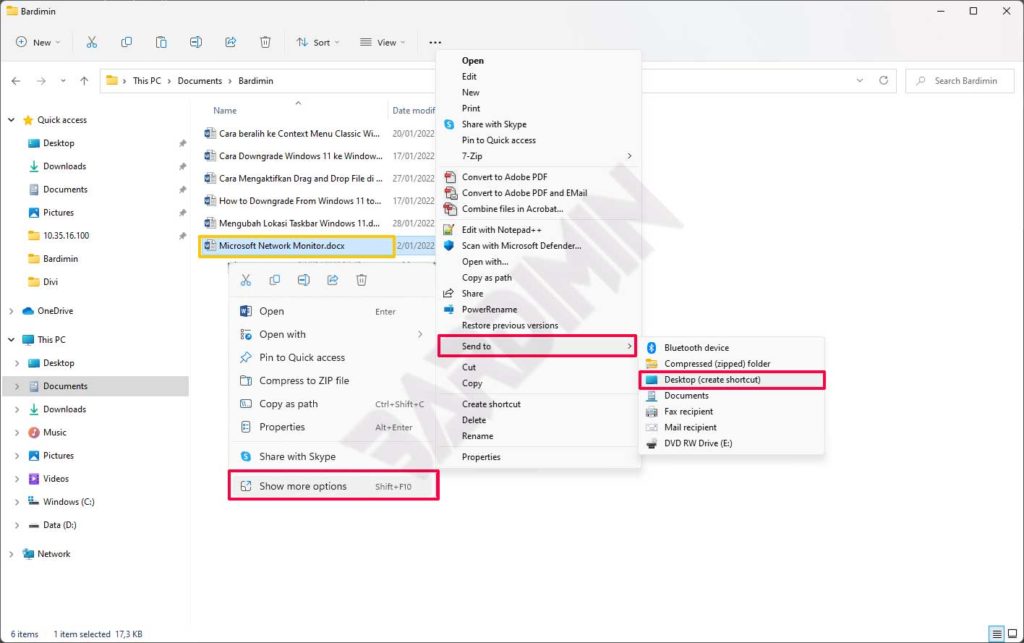
Create a Microsoft Store Application Shortcut on the Windows Desktop
To create a shortcut for an application that you install from the Microsoft Store, you can’t do it in the ways above. You can create Application Shortcuts from the Microsoft Store and also other applications.
- Open file explorer, you can open it with keyboard keys ( Win + R ) and type ” shell:AppsFolder ” in the address bar and then press the “Enter” key on the keyboard.
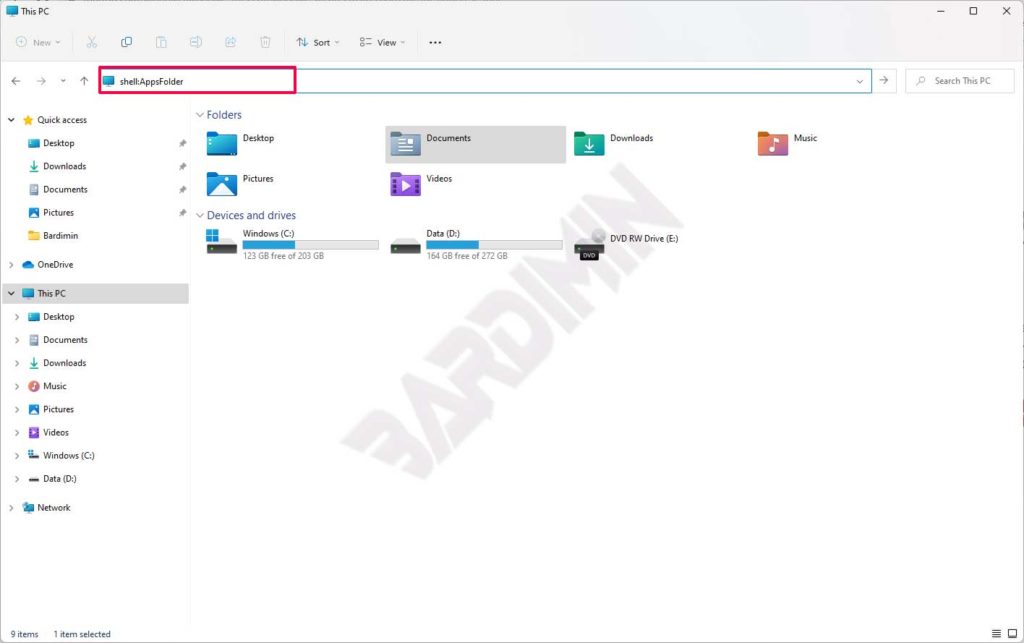
- Then select the application you want to create a shortcut for and then right-click and select “ Create shortcut ”.
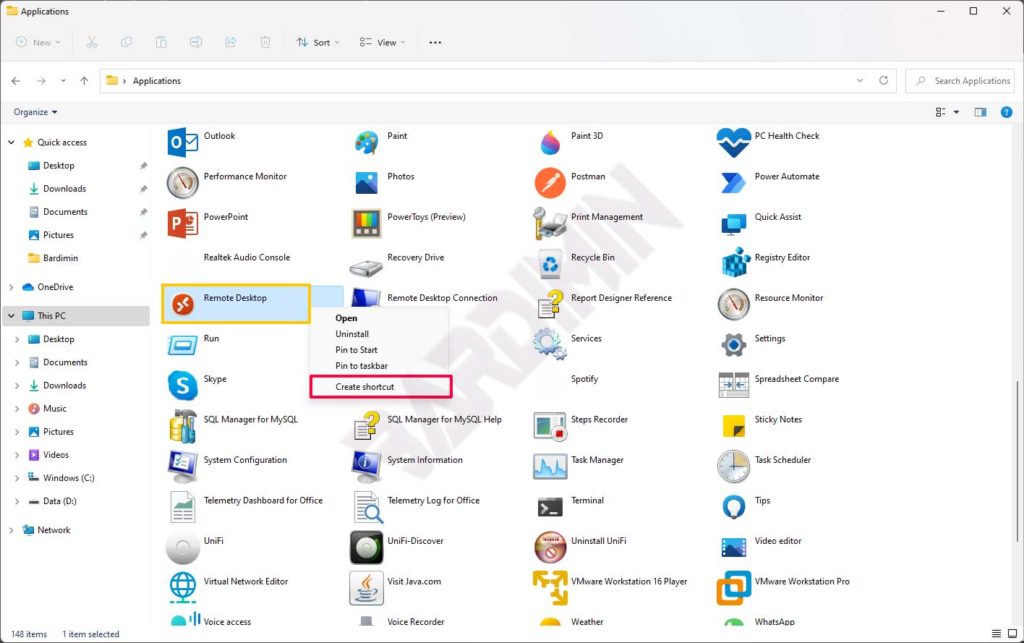
- Next will appear a notification Windows will create a shortcut on the desktop as a substitute. Click the “OK” button to continue creating the shortcut.
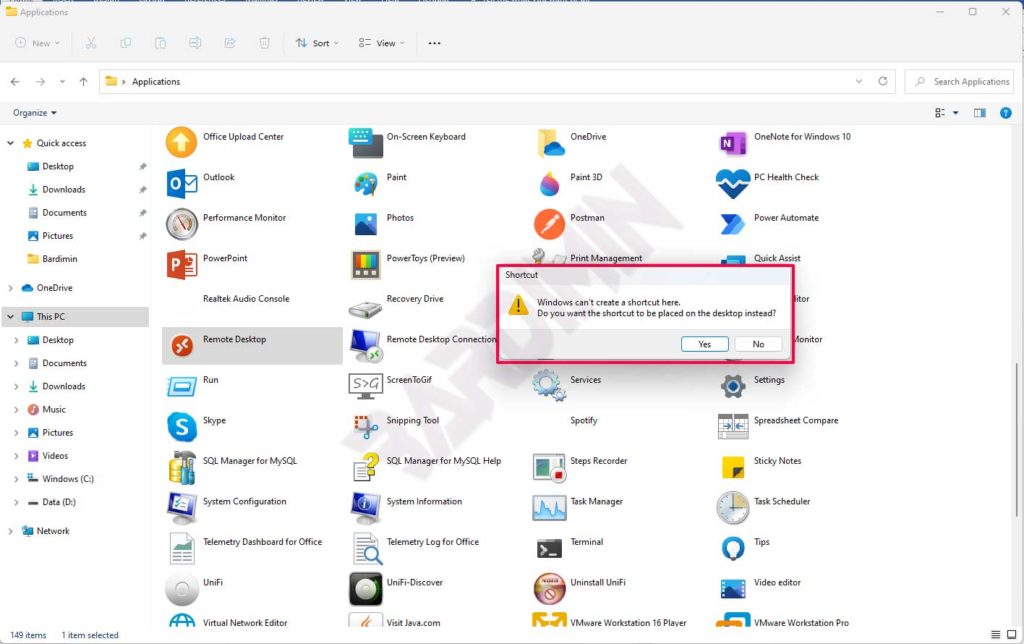
I hope this helps….

