Windows Update is a Microsoft service that provides updates to the Microsoft Windows operating system and its supporting components.
Security improvements are routinely provided on the second Tuesday of each month (Patch Tuesday), but updates can be issued in the event of a severe security threat. Windows Update can be configured to automatically install important updates when the computer is connected to the internet without the user needing to run the installation manually or even realize that an update is needed.
Although the purpose of Windows update is to fix weaknesses or shortcomings of Windows, sometimes updates even create new problems.
How?????
Uninstall Windows 10 update
Open“Settings”. In the lower-left corner on the windows screen, click the windows logo and then select “Settings”
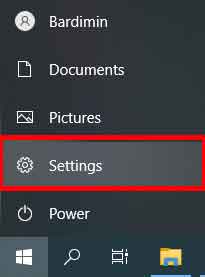
- Then go to“Update & Security”. In the settings window, swipe to the very bottom and click“Update & Security.
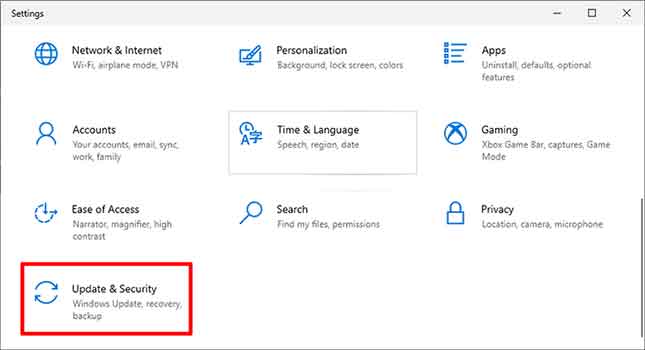
- Open“View update history”. In the window that opens, swipe slightly down and in the right column search and click “View update history”.
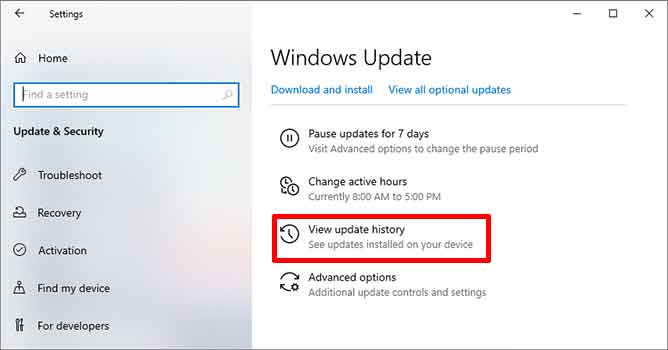
- Next select“Uninstall updates”which are melted at the top of the open window. At the bottom you can see the history of updates that have occurred.
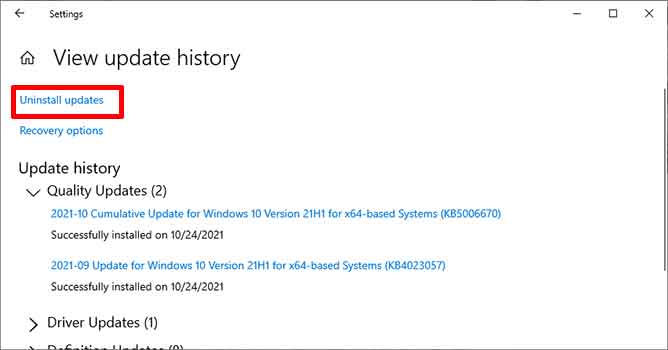
- Then select the update that you will uninstall. After that right click and select“uninstall”. You will get confirmation whether to uninstall. If you are sure press the “Yes” button and if you want to cancel press the “No” button.
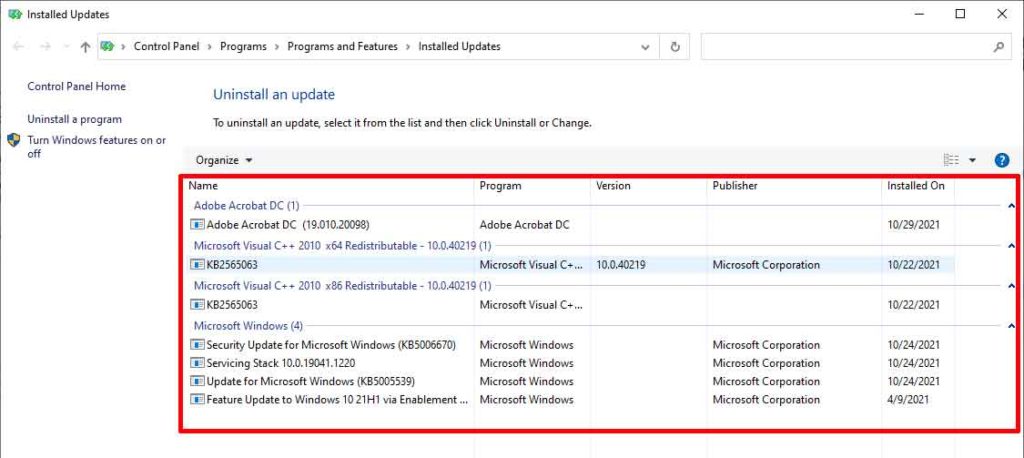
That’s one way to remove updates from Windows 10. In other ways, you can follow the next article.
Thanks. Good luck…
