After we uninstall updates on Windows, not long after that Windows will update again. Like when we uninstall the KB5005565 update, which causes printer sharing to not run after we uninstall it, printer sharing becomes normal again. A few days later, printer sharing is no longer possible because Windows is updating again KB5005565.
Of course, an incident like this is very annoying. To overcome this, we need a tool from Microsoft called “Show or hide updates“.
This “Show or hide updates” from Microsoft can block (hide) unwanted Windows Updates or certain Drivers from reinstalling again on your system.
But unfortunately, Microsoft has removed this tool from its official website. If you search on Microsoft’s official web, you will not find this tool anymore. With the removal of this tool, Microsoft does not want Windows users to miss updates which are improvements and optimizations of Windows in various ways.
However, the updates that Microsoft provides are not always what we need, as in the example above. But don’t worry, we will share this tool with you.
Steps to prevent specific updates from Windows 10
- Perform uninstall Windows updates you do not want.
If you don’t know how to uninstall updates, you can look at our previous tutorial: How to Uninstall Windows 10 Update.
- Download “Show or hide updates“.
- Extract the “wushowhide.zip” file and then run the “wushowhide.diagcab” file. After that click “Next”.
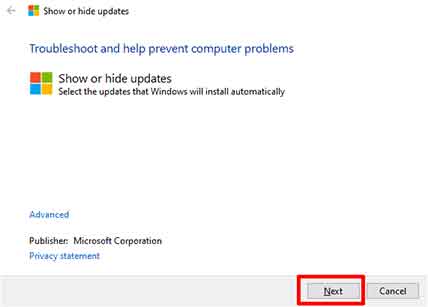
- Next select it and click “Hide updates“.
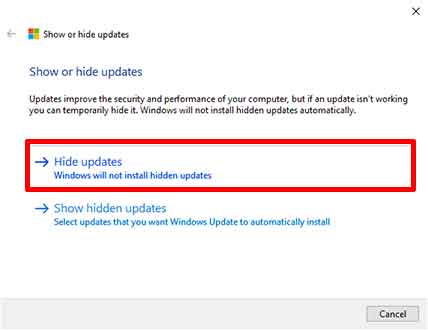
- Then select the updates you don’t want by ticking. Windows will not update automatically if the update status is “hidden”. Then click the “Next” button.
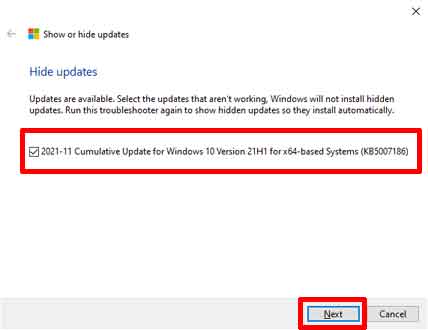
- After the process is complete, it will appear as shown below.
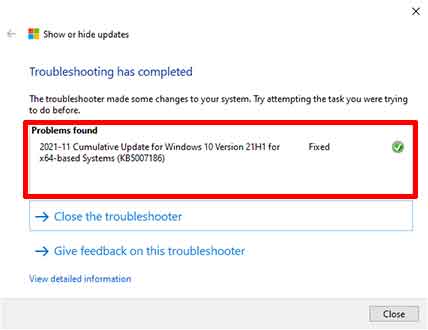
If you want to restore the update that you have “hidden”, repeat starting from step 3, and in step 4 select “Show hidden update” and then select and check the update you want to restore.
Thank you for visiting, hopefully useful.
