When we use Windows that has just finished installation, we can feel the performance of Windows is quite good. Windows feels fast and light when we open files, applications, or other things.
Over time, the longer the Windows we use, the slower we feel and the worse the error often appears. Errors that appear like “Not responding” or “blue screen” are certainly very disturbing.
The causes of these errors from Windows are many, it can be due to updates from Windows, installation of applications/programs, windows files being damaged, exposed to viruses, and so on.
A quick way to solve all these errors or problems is to reinstall Windows.
Reinstalling Windows might be the easiest way to solve the problem. But what if the PC contains a lot of data files and applications/programs that we really need and the process for installing these applications is not easy. Of course, reinstalling Windows is not the first choice that we will choose, because by reinstalling Windows we will lose all these applications/programs and also we have to make sure that the data files we have will be safe.
There are several ways to repair the damage to Windows that you can try before reinstalling,
- System Restore
Reset Windows
For more details, read this article in full.
Windows recovery steps with System Restore
- Open “ Control Panel ”. Then in the search box type ” recovery “. Then select ” Recovery “.
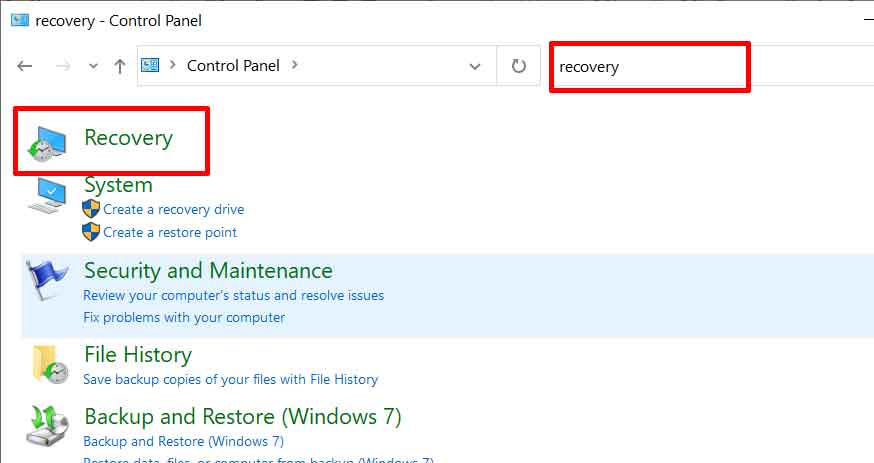
- Then in the Recovery window select ” Open System Restore .
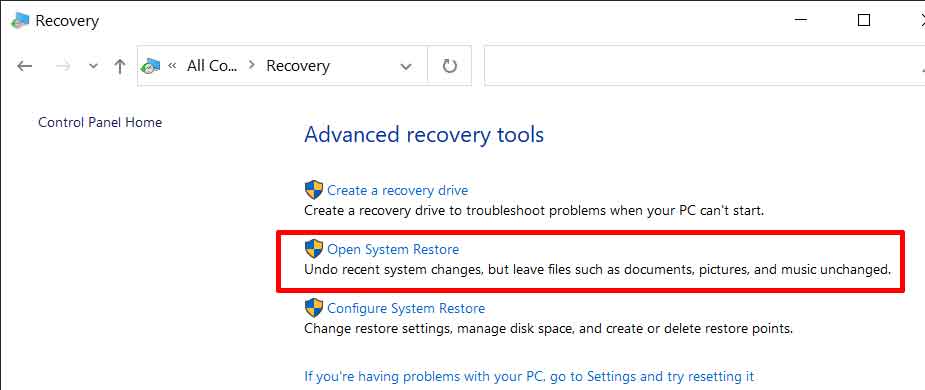
- Next in the System Restore window select “ Choose a different restore point ”. Click the “Next” button to continue.
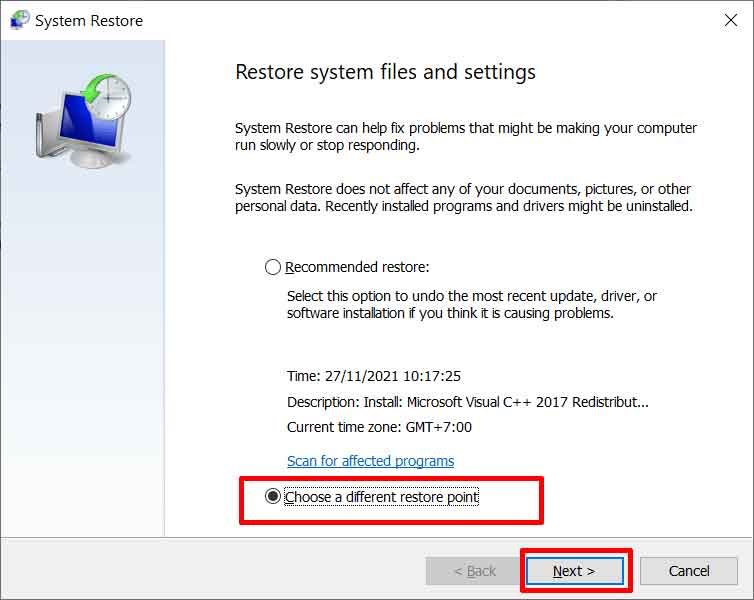
- Select the restore date you want. If you want to show more restore point options, click “Show more restore points”. The date you choose should be the date on which Windows you are using is still running normally. Then click the “Next” button
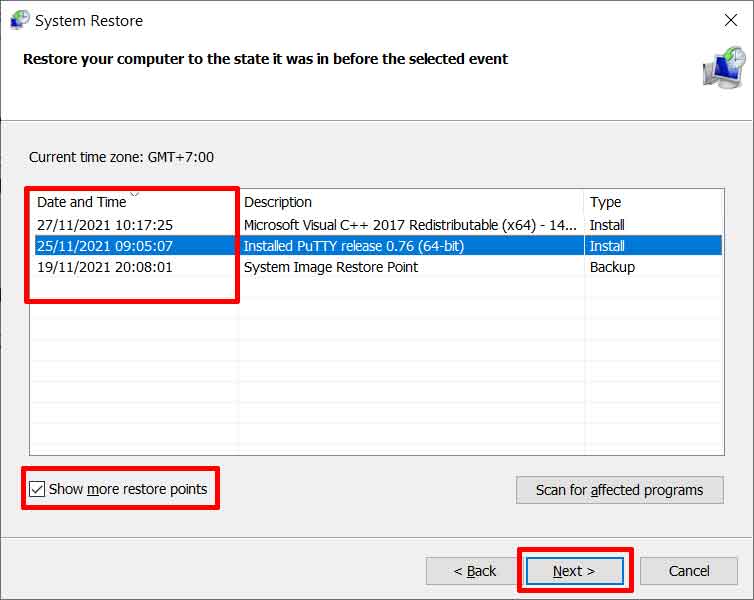
Windows will create a restore point every time you install a new application or install a driver. You can also create restore points manually.
System Restore will not delete your personal files, but will delete applications, drivers and updates that were made after the restore date.
- Click the “Finish” button when you are sure of your choice.

Windows recovery steps with Windows Reset
- In the Windows search box, type “reset” and select “ Reset this PC ”.
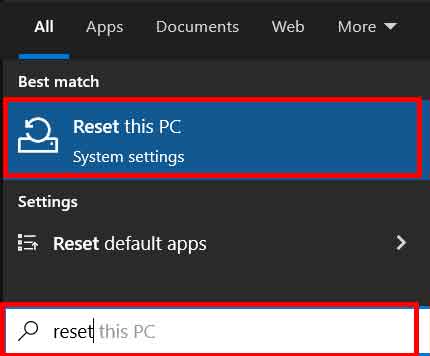
- Then click “ Get started ” to start the PC reset.
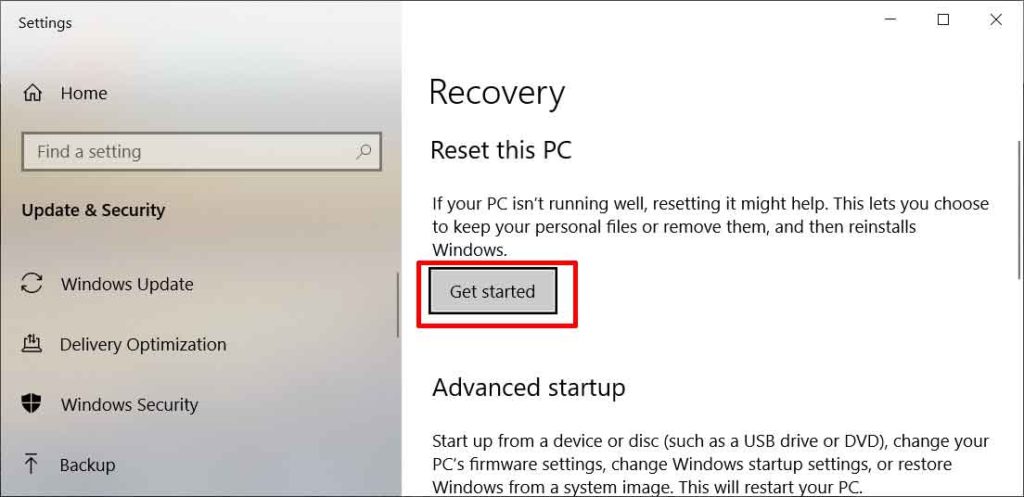
- Select and click “ Keep my files ” if you want to delete all installed applications and drivers and delete all settings in Windows, but your files in MyDocuments are still safe. Select it and click “ Remove everything ” if you are going to delete everything from your PC. Windows will return like a new PC/Laptop.
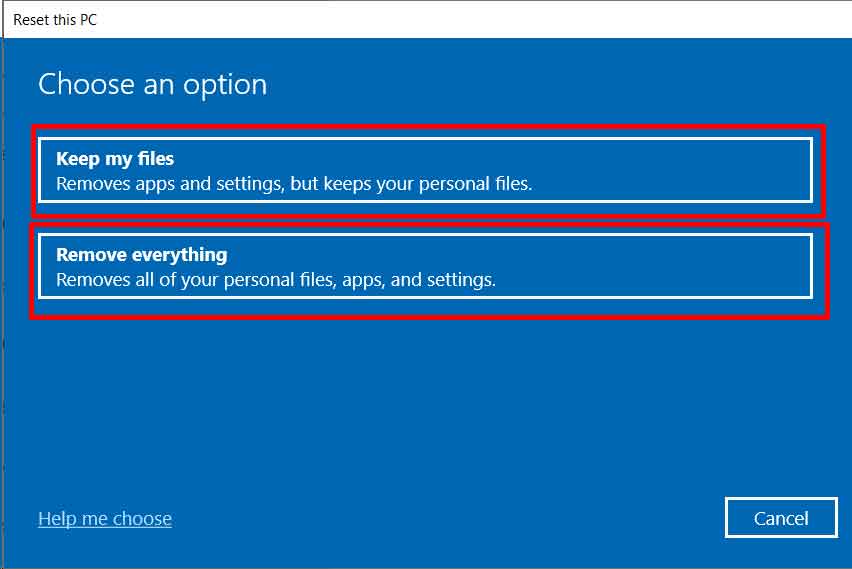
- Then select ” Local reinstall “.

- Then click the “Next” button.
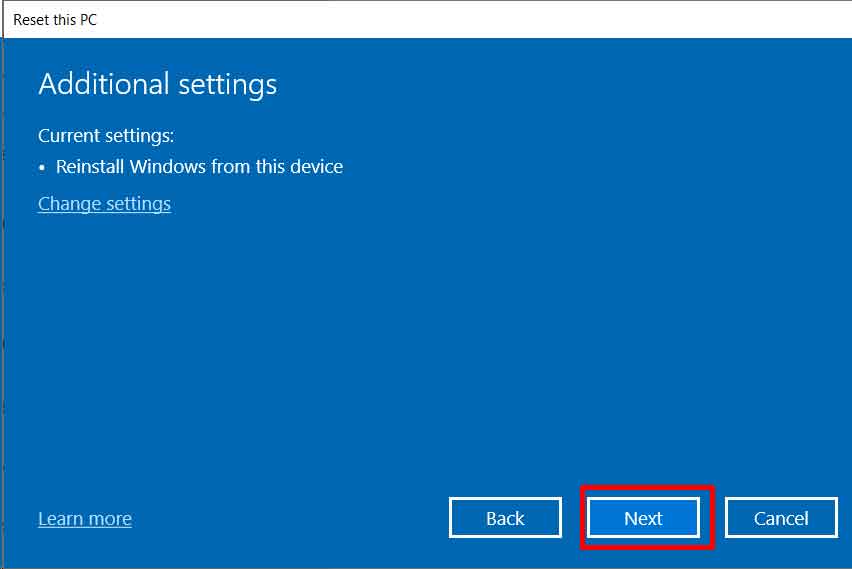
- Click the ” Reset ” button, if you are ready to start resetting the PC.
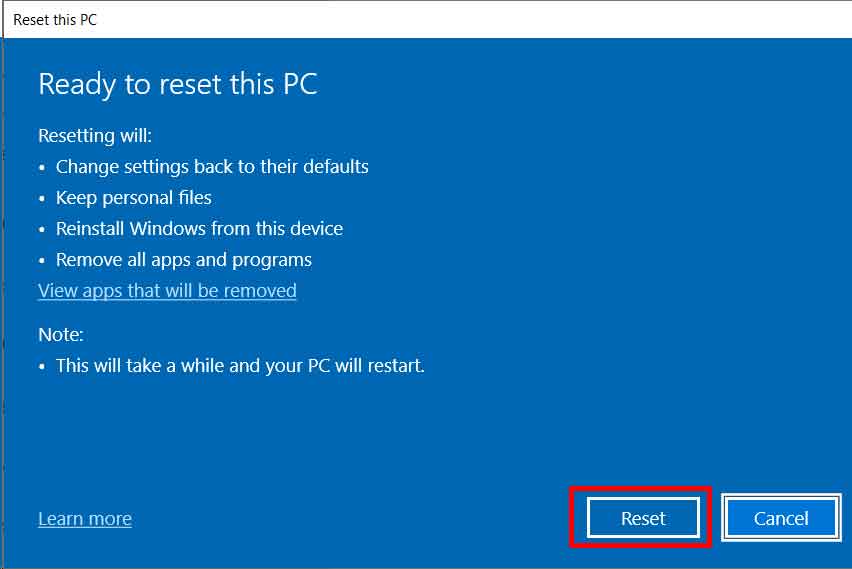
- Then the reset process will begin and the PC will restart several times.
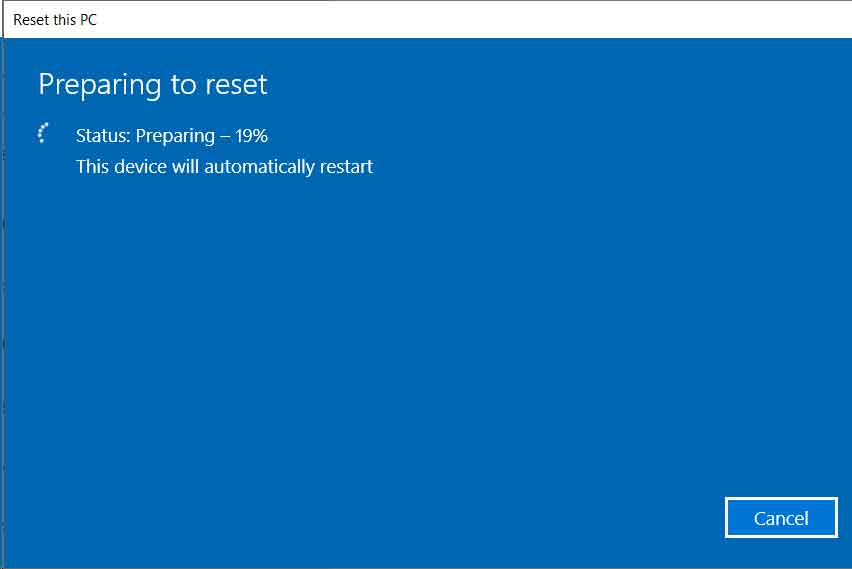
Thank you for visiting Bardimin. Hope it is useful…
