Windows Sandbox bietet eine schlanke und sichere Umgebung für die Ausführung von Anwendungen.
Software, die Sie in der Windows-Sandbox-Umgebung installieren, wird getrennt von ihrem Host ausgeführt.
Die Windows-Sandbox ist temporär. Alle von Ihnen installierten Dateien und Anwendungen werden gelöscht, wenn Sie sie schließen.
Minimale Anforderungen für die Ausführung von Windows Sandbox
- Windows 10 Pro, Enterprise oder Education Build 18305 oder Windows 11 (Windows Sandbox wird derzeit nicht von Windows Home Editionen unterstützt)
- AMD64- oder (bei Windows 11 Build 22483) ARM64-Architektur
- Virtualisierungsfunktion im BIOS aktiviert
- Mindestens 4 GB RAM (8 GB empfohlen)
- Mindestens 1 GB freier Festplattenspeicher (SSD empfohlen)
- Mindestens zwei CPU-Kerne (vier Kerne mit Hyperthreading empfohlen)
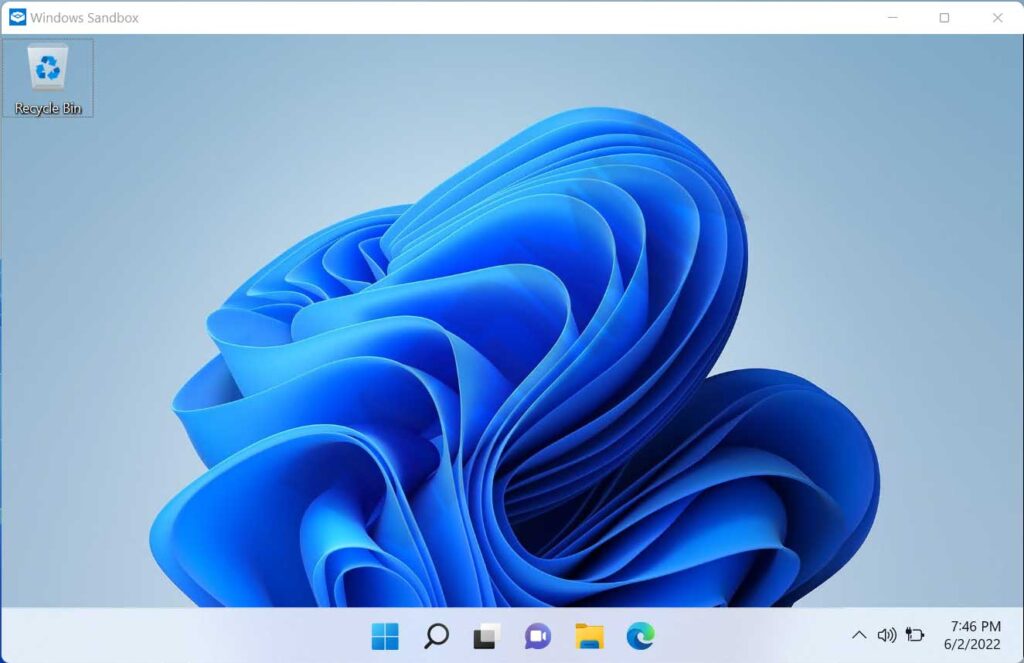
Windows-Sandbox-Installation
Aktivieren Sie die Virtualisierung im BIOS.1. Aktivieren Sie die Virtualisierung im BIOS.
Sie können im Task-Manager überprüfen, ob die Virtualisierungsfunktion im BIOS aktiv ist.
Öffnen Sie „Performance > CPU“ und sehen Sie die Beschreibung am unteren Rand, wie in der folgenden Abbildung:
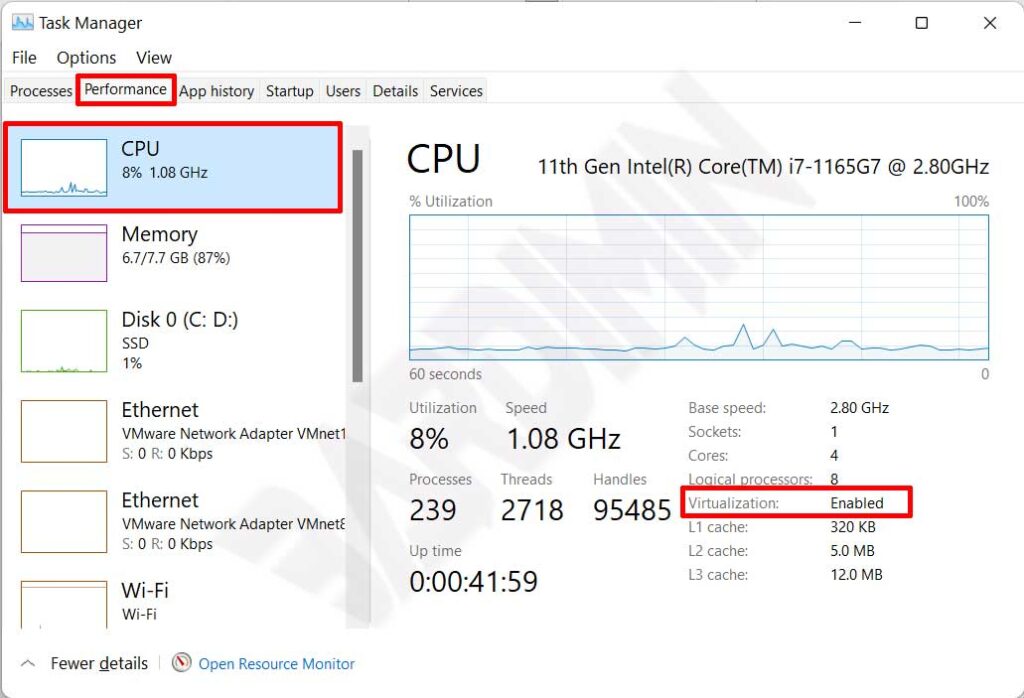
Windows Sandbox installieren2. Windows Sandbox installieren
Öffnen Sie „Turn Windows Features on or off“, blättern Sie dann nach unten und aktivieren Sie die Option „Windows Sandbox“ wie folgt.
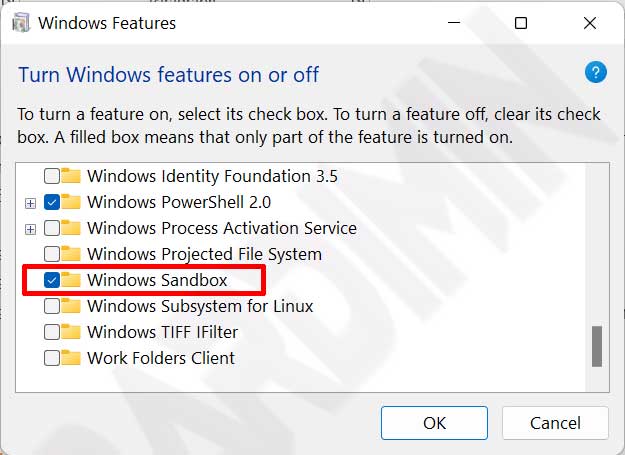
Verwendung der Windows-Sandbox
Sie können die Windows Sandbox als Ort zum Testen bösartiger Anwendungen verwenden:
- Kopieren Sie die Datei, die Sie testen möchten, in die Windows Sandbox.
- Installieren Sie die Datei oder führen Sie sie aus, um zu experimentieren.
- Wenn Sie fertig sind, schließen Sie Windows Sandbox. Sie erhalten eine Benachrichtigung, dass alle von Ihnen vorgenommenen Änderungen verworfen und dauerhaft gelöscht werden.
Windows-Sandbox konfigurieren
Standardmäßig verfügt die Windows-Sandbox über minimale Funktionen. Sie können die von Ihnen benötigten Funktionen hinzufügen, indem Sie eine Konfigurationsdatei erstellen. Die Windows-Sandbox-Konfigurationsdatei liegt im XML-Format vor und ist mit der Sandbox über die Dateierweiterung .wsb verbunden.
Um die Konfigurationsdatei zu aktivieren, klicken Sie mit der rechten Maustaste auf die Konfigurationsdatei und wählen dann „Open with > Windows Sandbox.

Die Konfiguration, die Sie in der Windows Sandbox vornehmen können
- vGPU (virtueller Grafikprozessor): Aktivieren oder deaktivieren Sie die virtualisierte GPU. Wenn vGPU deaktiviert ist, verwendet die Sandbox die Windows Advanced Rasterization Platform (WARP).
- Vernetzungen: Aktivieren oder deaktivieren Sie den Netzwerkzugriff in der Sandbox.
- Zugeordnete Ordner: Geben Sie Ordner von Hosts mit Lese- oder Schreibberechtigung frei. Beachten Sie, dass die Freigabe des Hosts-Verzeichnisses es bösartiger Software ermöglichen kann, das System zu beeinflussen oder Daten zu stehlen.
- Logon-Befehl: Befehl, der beim Start von Windows Sandbox ausgeführt wird.
- Audio-Eingang: Gibt den Mikrofoneingang des Hosts an die Sandbox weiter.
- Video-Eingang: Gibt den Webcam-Eingang des Hosts an die Sandbox weiter.
- Geschützte Clients: Bringt die sicherheitsoptimierten Einstellungen der RDP-Sitzung in die Sandbox.
- Druckerumleitung: Drucker vom Host zur Sandbox freigeben.
- Umleitung der Zwischenablage: Teilt die Zwischenablage des Hosts mit einer Sandbox, so dass Text und Dateien hin und her eingefügt werden können.
- Speicher in MB: Die Menge des Speichers in Megabyte, die der Sandbox zugewiesen werden soll.
Beispielkonfiguration:Beispielkonfiguration:
Erstellen Sie eine Konfigurationsdatei, die es Windows Sandbox ermöglicht, den Download-Ordner von einem Host mit „read-only“-Zugriff zu lesen. Kopieren Sie den folgenden Code in Notepad und speichern Sie ihn unter dem Namen “ downloads.wsb „.
<Configuration>
<VGpu>Disable</VGpu>
<Networking>Disable</Networking>
<MappedFolders>
<MappedFolder>
<HostFolder>C:\Users\Public\Downloads</HostFolder>
<SandboxFolder>C:\Users\WDAGUtilityAccount\Downloads</SandboxFolder>
<ReadOnly>true</ReadOnly>
</MappedFolder>
</MappedFolders>
<LogonCommand>
<Command>explorer.exe C:\users\WDAGUtilityAccount\Downloads</Command>
</LogonCommand>
</Configuration>