Der Stromsparmodus ist eine Funktion von Windows, die Benachrichtigungen und Hintergrundaktivitäten einschränkt.
Wenn Sie den Energiesparmodus aktivieren, deaktiviert Ihr Laptop vorübergehend einige leistungshungrige Funktionen, z. B. die automatische Synchronisierung von E-Mails und Kalendern, Live-Kachelupdates und Programme, die Sie nicht aktiv verwenden.
Wenn der Laptop eine Akkulaufzeit von 20% erreicht, aktiviert Windows 11 automatisch den Energiesparmodus. Und wenn Sie es an das Stromnetz anschließen, wird der Stromsparmodus automatisch ausgeschaltet. Sie können den Energiesparmodus jedoch manuell aktivieren und sogar den Akkustand ändern, bevor der Modus automatisch aktiviert wird.
Aktivieren des Energiesparmodus Windows 11
- Öffnen Sie die “Settings” von Windows 11. Sie können es mit einer Tastenkombination (WIN + I) öffnen.
- Navigieren Sie dann zu “System >> Power & battery”.
- Klicken Sie anschließend auf der rechten Seite auf “Battery saver”, um die Einstellungsoptionen anzuzeigen.
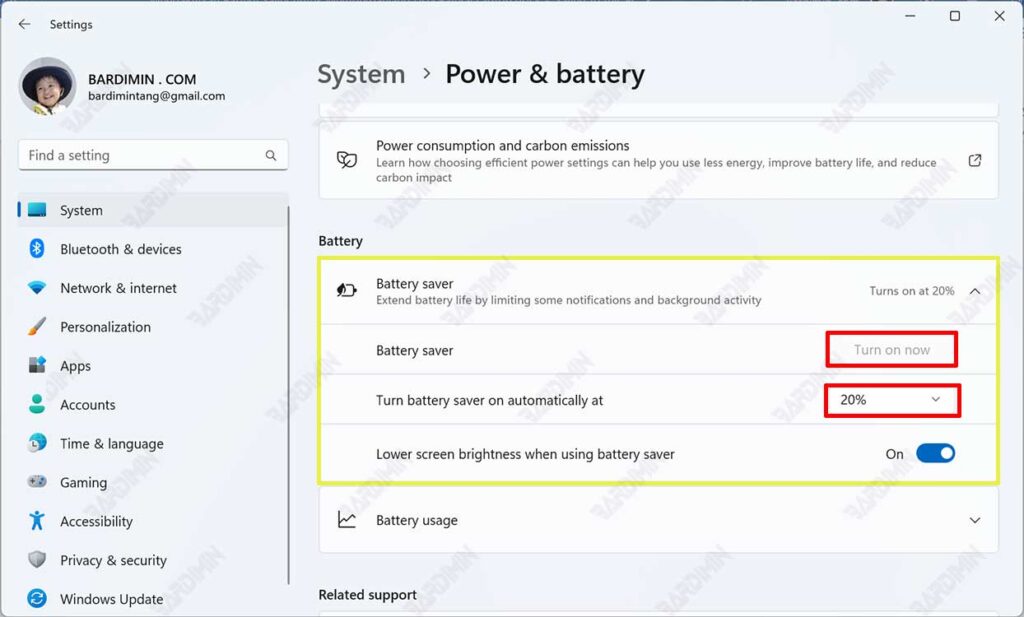
- Klicken Sie auf die Schaltfläche “Turn on now”, falls sie noch nicht aktiv ist.
- Klicken Sie dann in der Einstellung “Turn battery saver automatically yet” auf die Dropdown-Schaltfläche, um Wählen Sie aus, wann der Energiesparmodus automatisch aktiviert wird. Sie können wählen, ob Sie immer aktivieren oder nur aktiv sein möchten, wenn der Akku einen bestimmten Füllstand (x %) erreicht hat.
Anpassen der Anzeigeeinstellungen
Das Anpassen einiger Display-Einstellungen Ihres Laptops kann dazu beitragen, die Akkulaufzeit zu verlängern. Einige Beispiele dafür, was Sie tun können, sind die “Settings” in Windows 11 wie folgt zu ändern.
A. Legen Sie eine kürzere Dauer für die aktive Ansicht fest.
Navigieren Sie zu “Settings >> System >> Power & battery >> Screen and sleep”. Unter “On battery power, turn off my screen aftWählenSiee” die kürzeste Dauer aus.
B. Reduzieren Sie die Helligkeit Ihres Bildschirms.
Unter “Settings >> System >> Display > > Brightness”, deaktivieren Sie “Help improve battery by optimizing the content shown and brightness”. Ziehen Sie dann den Schieberegler, um die gewünschte Helligkeitsstufe zu erhalten.
C. Verringern Sie die Bildwiederholfrequenz.
Navigieren Sie zu “Settings >> System >> Display >> Advanced display”. Und auf “Choose a refresh rate” wählen Sie die niedrigste Geschwindigkeit. Hohe Geschwindigkeit führt zu einer reibungslosen Bewegung, erfordert jedoch einen höheren Stromverbrauch.
D. Wählen Sie eine benutzerdefinierte Grafikoption für eine Anwendung aus.
Sie können auch die Verwendung von Grafikvideos aus bestimmten Anwendungen einstellen. Navigieren Sie zu “Settings >> System >> Display >> Graphics”. Klicken Sie dann in der Liste der Anwendungen auf die Anwendung, um sie zu erweitern, und klicken Sie auf die Schaltfläche “Options”. Wählen Sie als nächstes “Power saving” aus.
E. Verwenden Sie einen dunklen Hintergrund.
Verwenden Sie ein Bild auf dem Desktop mit dunklem Hintergrund, um Energie zu sparen. Sie können es ändern in “Settings >> Personalization >> Background”
F. Verwenden Sie ein dunkles Design.
Dark Theme hilft auch, Strom zu sparen, Sie können das Thema auf “Settings >> Personalization >> Theändernmes >> Current theme”.
Tipps zur Verlängerung der Akkulaufzeit
- Lassen Sie Ihren Laptop an das Stromnetz angeschlossen, bis der Akku vollständig aufgeladen ist.
- Aktivieren Sie den Flugmodus, wenn Sie kein Internet, Bluetooth oder andere drahtlose Kommunikation benötigen.
- Schalten Sie den Laptop aus, wenn Sie ihn nicht verwenden, und lassen Sie den Laptop nicht für längere Zeit im “Sleep” -Modus.
