Sind Sie ein Windows-Benutzer und neugierig, welche Version des Betriebssystems auf Ihrem PC/Laptop installiert ist? Oder benötigen Sie Informationen zur Build-Nummer für eine bestimmte Softwareinstallation? Keine Sorge! Die Details Ihres Windows-Betriebssystems zu kennen ist so einfach wie das Umdrehen Ihrer Handfläche, ohne dass komplizierte Techniken erforderlich sind!
1 von 3 Windows-Benutzern erkennt nicht, dass die Version und die Buildnummer ihres Systems veraltet sind, obwohl diese Informationen für die Sicherheit, Anwendungskompatibilität und Fehlerbehebung von entscheidender Bedeutung sind. In diesem Artikel werden 3 praktische Methoden zur Überprüfung von Windows-Builds vorgestellt, die von superschnellen 5 Sekunden bis hin zu fortgeschrittenen Techniken für Power-User reichen!
1. So überprüfen Sie Windows Build & Version über Winver – es ist ganz einfach! (Nur in 2 Schritten!)
Haben Sie sich jemals gefragt: “Welche Windows-Version verwende ich?” Keine Sorge, Sie müssen kein IT-Experte sein, um es auszuprobieren! Microsoft hat den einfachsten und schnellsten Weg durch eine integrierte Funktion namens winver vorbereitet – es sind nur 2 einfache Schritte erforderlich!
Die Schritte (ganz einfach!):
1. Drücken Sie die Windows-Taste + R auf der Tastatur (dies öffnet die Run Command).
2. Geben Sie winver ein und drücken Sie dann Enter oder klicken Sie auf OK.
Dröhnen! Sofort öffnet sich ein kleines Fenster mit dem Titel “About Windows” mit allen wichtigen Informationen über Ihr System.
Beispiele für Anzeigen, die angezeigt werden:
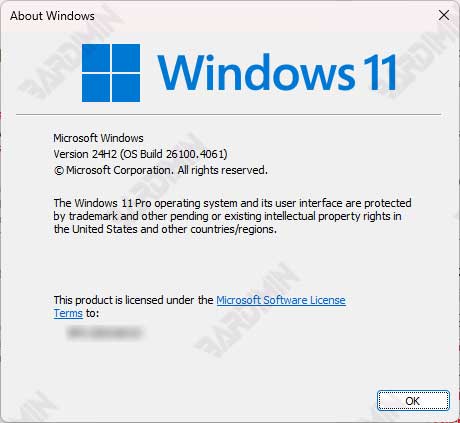
Version 24H2 (OS-Build 26100.4061)
Mittel:
– Windows-Version: 24H2 (letztes großes Update)
– Build-Nummer: 26100.4061 (letzter kleinerer Patch)
2. Überprüfen Sie die Windows-Version über die Einstellungen – benutzerfreundlicher Weg für alle Gruppen
Müde vom technischen Weg? Keine Sorge, Windows hat die einfachste und visuellste Methode, um die Versions- und Build-Nummer direkt über die Einstellungen zu überprüfen! Dies ist die perfekte Lösung für diejenigen unter Ihnen, die:
- Bevorzugen Sie grafische Oberflächen gegenüber Textbefehlen
- Möchten Sie mehr als nur Versionen und Builds
- Benötigen Sie Details wie Installationsdatum und Systemspezifikationen
Schritt für Schritt (Einfach!):
1. Öffnen Sie schnell “Settings” mit der Tastenkombination:
- Drücken Sie Windows + I (es öffnet sich sofort!) Oder klicken Sie auf Start Menu → wählen Sie das ⚙ Settings-Symbol aus
2. Gehen Sie zum Menü “System” → “About”
- Dies ist Ihr Windows-Systeminformationszentrum
3. Scrollen Sie nach unten, bis Sie den Abschnitt “Windows Specifications” finden
- Hier sind alle Geheimnisse Ihrer Windows-Version!
Vollständige Informationen finden Sie hier:
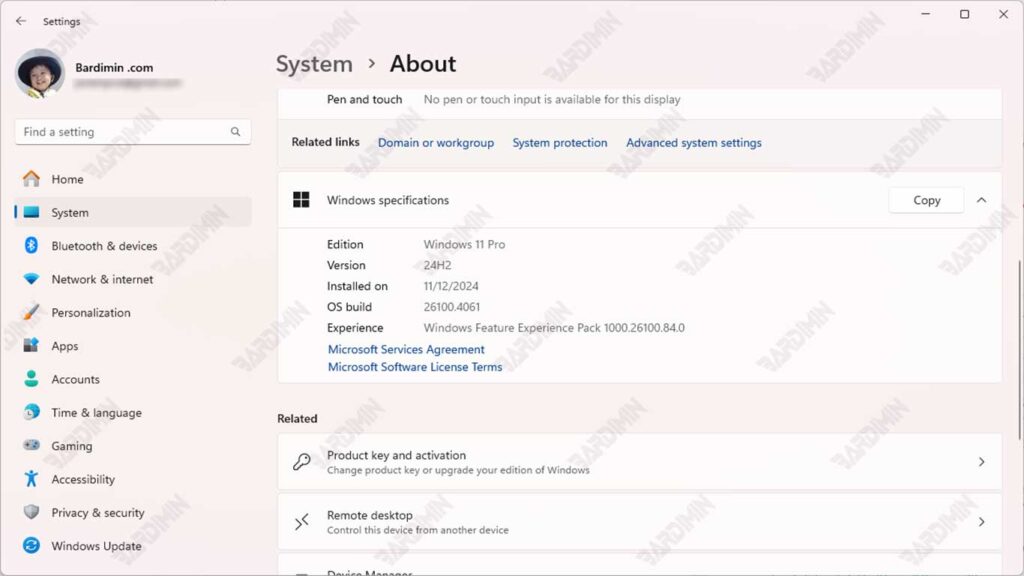
| Detail | Beispiel | Information |
| Edition | Windows 11 Pro | Windows-Lizenztypen |
| Version | 24 Stunden | Letztes großes Update |
| OS Build | 26100.4061 | Spezifische Build-Nummer |
| Installed on | 11.12.2024 | Datum der Erstinstallation |
| Experience | Windows Feature Experience Pack 1000.26100.84.0 | Zusätzliche Funktionen |
3. Verwenden Sie die Eingabeaufforderung/PowerShell – So überprüfen Sie die Windows-Version im Stil eines fortgeschrittenen Benutzers!
Lieben Sie es, mit der Befehlszeile zu arbeiten? Nun, hier ist eine superschnelle und leistungsstarke Methode, um die Version von Windows direkt über CMD oder PowerShell zu überprüfen, geeignet für diejenigen unter Ihnen, die:
- Mag Effizienz und arbeitet mit Text
- Benötigen Sie Systeminformationen, ohne das GUI-Fenster zu öffnen
- Sie möchten Windows-Versionsdaten programmgesteuert abrufen?
Präzise Schritte (nur 2 Befehle!):
1. Öffnen Sie die Eingabeaufforderung oder PowerShell, indem Sie:
- Drücken Sie Windows + R, geben Sie cmd oder powershell ein und dann die Eingabetaste oder
- Klicken Sie mit der rechten Maustaste auf Startmenü → wählen Sie Terminal (Admin) für den Administratormodus aus.
2. Geben Sie diesen magischen Befehl ein:
systeminfo | find “OS Version”(Bei PowerShell können Sie sofort kopieren und einfügen!)
3. Das war’s! Das Ergebnis wird sofort angezeigt:
OS Version: 10.0.19045 N/A Build 19045
Ausgabe verstehen:
- 10.0: Hauptversion von Windows NT
- 26100: Verwendete Buildnummer
- N/A: Vernachlässigbar (entfällt)

