Microsoft hat erhebliche Änderungen an der Windows-Benutzeroberfläche vorgenommen, und einige Benutzer mögen solche Dinge. Ein Beispiel ist der neue Datei-Explorer in Windows 11, der das Menüband durch eine neue Befehlsleiste ersetzt hat.
Der Datei-Explorer ist eine Benutzeroberfläche, mit der Benutzer Dateien und Verzeichnisse aufihren Computern durchsuchen und darauf zugreifen können. In Windows 10 zeigt der Datei-Explorer ein Menüband mit Schaltflächen und Anweisungen für die meisten grundlegenden Aktivitäten an, z. B. das Kopieren und Verschieben von Dateien und Ordnern, das Umbenennen von Dateien, das Erstellen von Ordnern, das Komprimieren von Ordnern, das Senden von Dateien per E-Mail und das Ändern der Art und Weise, wie Windows Ihre Dateien und Ordner anzeigt.
In Windows 11 hat der Datei-Explorer die Menübandoberfläche in eine vereinfachte Befehlsleiste mit einem modernen und übersichtlichen Aussehen geändert. Einige Benutzer mögen diese Änderung möglicherweise nicht und möchten weiterhin den vorherigen Datei-Explorer verwenden.
In diesem Artikel bietet Bardimin eine Anleitung zum Aktivieren und Verwenden des klassischen Datei-Explorers.
Öffnen Sie den klassischen Datei-Explorer mit Multifunktionsleiste über Shortcut
Dadurch wird der Datei-Explorer mit Menüband für eine Weile geöffnet. Das heißt, der Datei-Explorer mit Multifunktionsleiste wird nur angezeigt, wenn Sie ihn über eine Verknüpfung öffnen. Um eine Verknüpfung zu erstellen, können Sie die folgenden Schritte ausführen.
- Erstellen Sie einen neuen “Shortcut” auf dem Desktop. Klicken Sie auf dem Desktop mit der rechten Maustaste auf einen leeren Bereich und wählen Sie dann die Option “New >> Shortcut” aus.
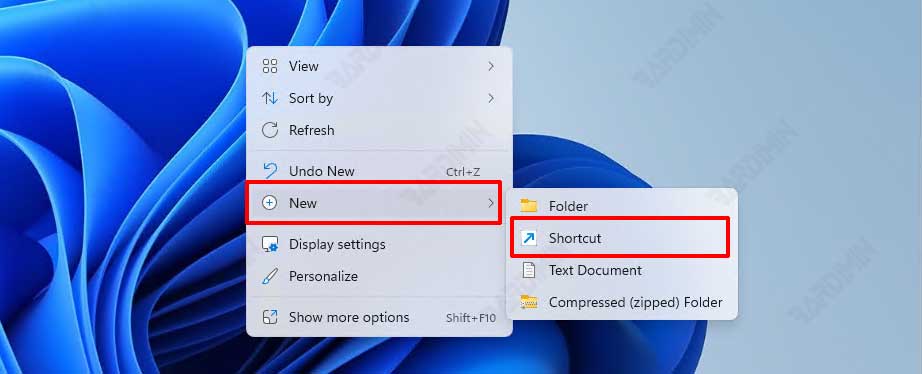
- Geben Sie dann auf “Type the location of the item:” den folgenden Befehl ein und klicken Sie dann auf die Schaltfläche Weiter.
powershell.exe -nop -ep bypass -c "& {"Start-Process \"Control\"; $wshell = New-Object -ComObject wscript.shell; $null = $wshell. AppActivate(\"Control Panel"); Start-Sleep 0.75; $wshell. SendKeys("'""^"lDesktop~"'")}"
- Benennen Sie als Nächstes die Verknüpfung, z. B. “File Explorer Ribbon”. Klicken Sie dann auf die Schaltfläche Fertig stellen.
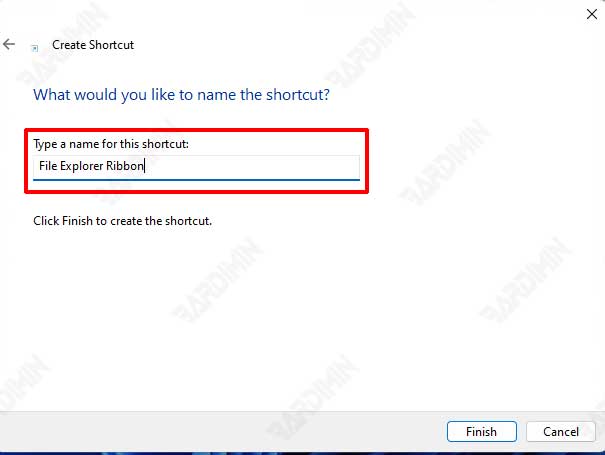
- Sie können das Symbol auch über “Properties” ändern. Wenn alles korrekt ist, sehen Sie eine Anzeige wie diese.
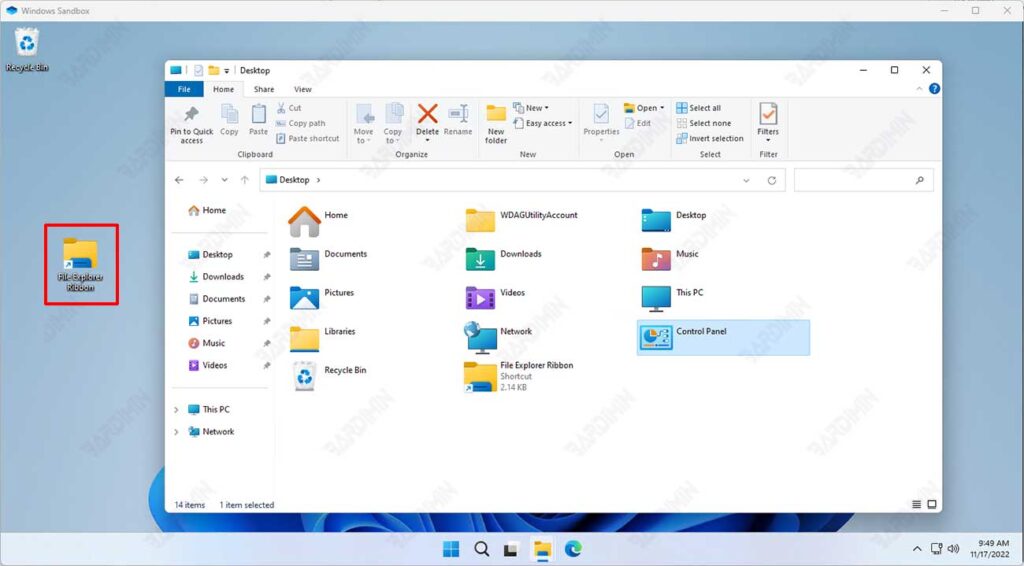
Wiederherstellen des klassischen Datei-Explorers mit Menüband
Mit dieser Methode wird der Datei-Explorer mit Menüband für alle Benutzer wiederhergestellt. Ändern Sie dazu den Registrierungsschlüssel.
- Kopieren Sie den folgenden Code in Editor.
Windows Registry Editor Version 5.00
[HKEY_LOCAL_MACHINE\SOFTWARE\Microsoft\Windows\CurrentVersion\Shell Extensions\Blocked]
"{e2bf9676-5f8f-435c-97eb-11607a5bedf7}"=""- Speichern Sie die Datei mit der Erweiterung “.reg”, z. B. “RestoreClassicFileExplorerWithRibbon.reg”.
- Doppelklicken Sie dann auf die Datei “RestoreClassicFileExplorerWithRibbon.reg”, um sie auszuführen.
- Wenn Sie von der Benutzerkontensteuerung dazu aufgefordert werden, klicken Sie auf die Schaltfläche Ja, um die Genehmigung zu erteilen.
- Starten Sie den Computer neu, um die Ergebnisse anzuzeigen.
- Verwenden Sie den folgenden Code, um den Windows 11-Datei-Explorer in seinen ursprünglichen Zustand zurückzuversetzen
Windows Registry Editor Version 5.00
[HKEY_LOCAL_MACHINE\SOFTWARE\Microsoft\Windows\CurrentVersion\Shell Extensions\Blocked]
"{e2bf9676-5f8f-435c-97eb-11607a5bedf7}"=-