Das Hauptbenutzermenü ist ein Popupmenü der Schaltfläche Start, das allgemeine Verwaltungsverknüpfungen, Konfigurationen und andere Hauptbenutzertools für Windows enthält.
Das Hauptbenutzermenü wird auch als Hauptbenutzeraufgabenmenü, Win+X-Menü, WinX-Menü, Hauptbenutzer-Hotkey und Windows-Menü Extras bezeichnet. Es handelt sich um ein Popup-Menü, das Verknüpfungen zu häufig verwendeten Tools enthält, um Benutzern die Verwendung der Anwendung zu erleichtern und Zeit zu sparen.
Jede Option im Hauptbenutzermenü verfügt über eine Tastenkombination als Tastenkombination für den Zugriff. Das Hauptbenutzermenü verfügt über eine Vielzahl von Optionen und Funktionen, die im herkömmlichen Startmenü nicht verfügbar sind.
Dieses Menü ist nicht leicht zugänglich, um zu vermeiden, dass unerfahrene Benutzer Fehler machen und Systeminstabilität verursachen. Darüber hinaus bietet dieses Power-User-Menü Zugriff auf erweiterte Funktionen, die bei falscher Verwendung zu Systeminstabilität oder Datenverlust führen können.
So greifen Sie auf das Hauptbenutzermenü zu
Das Hauptbenutzermenü können Sie auf folgende Weise öffnen oder darauf zugreifen:
- Verwenden Sie Tastenkombinationen durch Drücken der Tasten (WIN + X).
- Klicken Sie mit der rechten Maustaste auf die Windows-Schaltfläche Start in der Taskleiste.
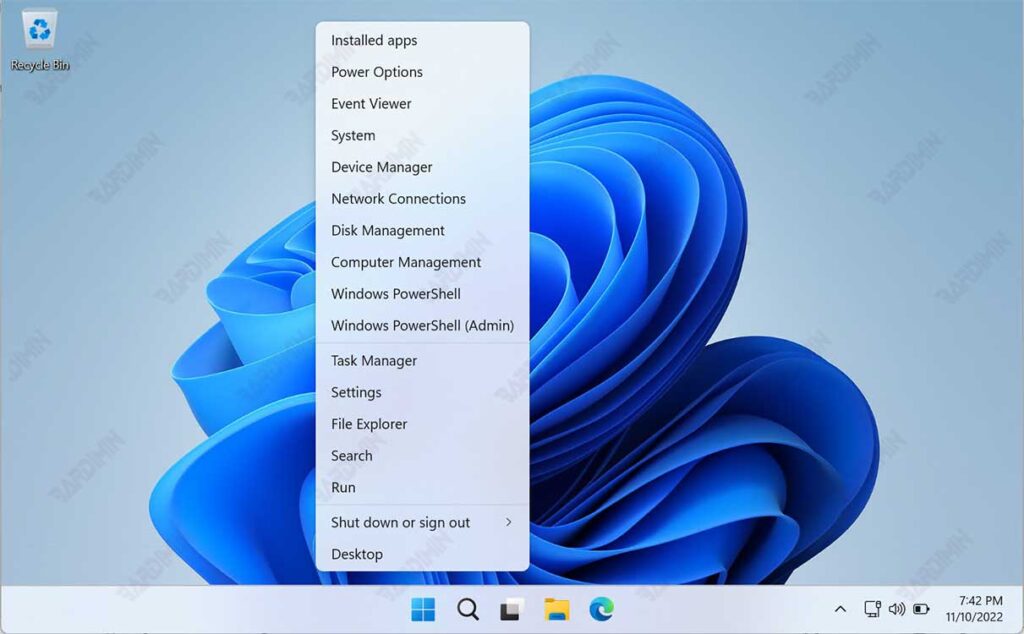
Tastenkombinationen im Hauptbenutzermenü
| Tastenkombinationen | Beschreibung |
| (WIN + X)+ P | Öffnen und navigieren Sie zu “Apps > Installed Apps” in den Einstellungen |
| (WIN + X)+ B | Öffnen Sie das Windows-Mobilitätscenter. |
| (WIN + X)+ O | Öffnen Sie “System > Power and Battery” in den Einstellungen und navigieren Sie zu “SystmPwrndBttry” |
| (WIN + X)+ V | Öffnen der Ereignisanzeige |
| (WIN + X)+ Y | Öffnen Sie “System > About” in den Einstellungen und navigieren Sie zu “Systmbt” |
| (WIN + X)+ M | Öffnen Sie den Geräte-Manager. |
| (WIN + X)+ W | Öffnen Sie “Network and Internet” in den Einstellungen und navigieren Sie zu “Ntwrkndntrnt” |
| (WIN + X)+ K | Öffnen Sie die Datenträgerverwaltung. |
| (WIN + X)+ G | Öffnen Sie die Computerverwaltung. |
| (WIN + X)+ i | Öffnen Sie das Windows-Terminal. |
| (WIN + X)+ A | Öffnen Sie das Windows-Terminal (Admin) |
| (WIN + X)+ T | Öffnen Sie den Task-Manager. |
| (WIN + X)+ N | Öffnen Sie die Einstellungen. |
| (WIN + X)+ E | Öffnen Sie den Datei-Explorer. |
| (WIN + X)+ S | Suche öffnen |
| (WIN + X)+ R | Offener Lauf |
| (WIN + X)+ U | Herunterfahren oder Abmelden |
| (WIN + X)+ U+ i | Abmelden |
| (WIN + X)+ U+ S | Schlafen |
| (WIN + X)+ U + H | Überwintern |
| (WIN + X)+ U + U | Herunterfahren |
| (WIN + X)+ U + R | Neustarten |
| (WIN + X) +D | Desktop |
