Standardmäßig zeigt Windows 11 das Symbol für die Netzwerkverknüpfung im Datei-Explorer an. Das Symbol ist nur nützlich, wenn Sie mit einem lokalen Netzwerk verbunden sind.
Nicht alle Windows-Benutzer sind mit einem lokalen Netzwerk (LAN) verbunden. Wenn Sie nicht mit einem LAN verbunden sind, ist das Verknüpfungssymbol nutzlos. Auch wenn Sie „Network Discovery“ aktivieren, ist es nutzlos.
Sie können das Netzwerksymbol im Datei-Explorer entfernen, wenn Sie es für überflüssig halten oder wenn Sie eine einfache Datei-Explorer-Ansicht wünschen. Dann können Sie es bei Bedarf auch wieder hinzufügen.
Die Änderungen, die Sie im Datei-Explorer vornehmen, haben keinen Einfluss auf die Funktionalität des Netzwerks im Allgemeinen. Durch Hinzufügen und Entfernen von Netzwerken wird nur das Symbol für das Netzwerk im Datei-Explorer entfernt.
In diesem Artikel gibt Bardimin eine Anleitung zum Hinzufügen oder Entfernen des Netzwerk-Verknüpfungssymbols in Windows 11 File Explorer.
Netzwerke im Datei-Explorer hinzufügen und entfernen
- Öffnen Sie den Datei-Explorer.
- Klicken Sie im Menü des Datei-Explorers auf das Symbol „dreie dots“. Wählen Sie dann „Options“.
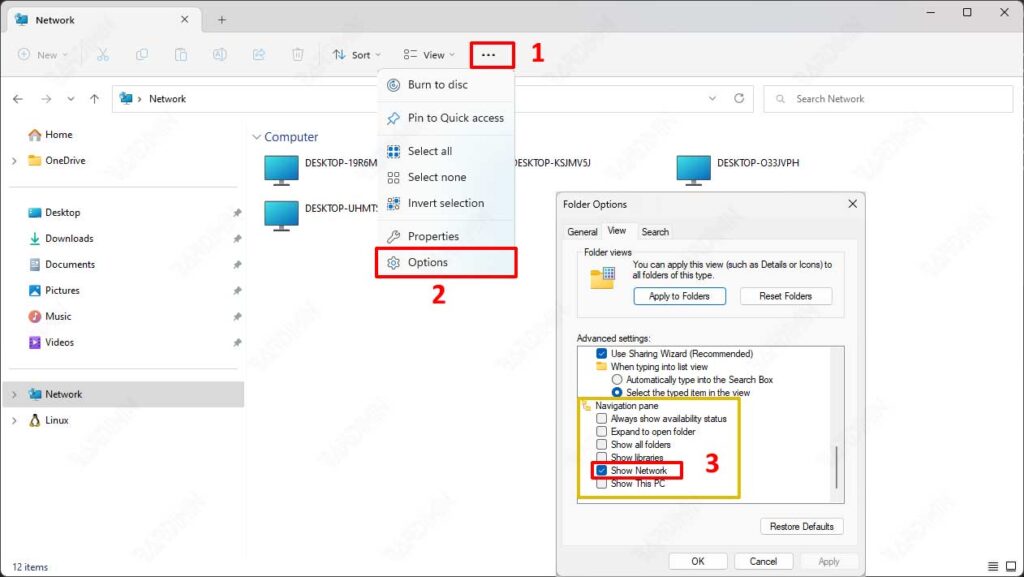
- Als nächstes wird das Fenster „Folder Options“ geöffnet. Klicken Sie dann auf die Registerkarte „View“. Wischen Sie im Abschnitt „Advanced settings“ nach unten und suchen Sie den Punkt „Navigation pane.
- Markieren Sie den Punkt „Show Network“, um das Symbol für die Netzwerkverknüpfung hinzuzufügen, und entfernen Sie das Häkchen, um es zu entfernen.
- Klicken Sie auf die Schaltfläche „OK“, um sie zu übernehmen.
