Wenn wir Windows verwenden, das gerade erst installiert wurde, können wir spüren, dass die Leistung von Windows recht gut ist. Windows fühlt sich schnell und leicht an, wenn wir Dateien, Anwendungen oder andere Dinge öffnen.
Je länger wir Windows benutzen, desto langsamer fühlen wir uns und desto schlimmer werden die Fehler, die oft auftreten. Fehler, die wie „Not responding“ oder „blue screen“ erscheinen, sind sicherlich sehr störend.
Die Ursachen für diese Fehler von Windows sind viele, kann es aufgrund von Updates von Windows, die Installation von Anwendungen / Programme, Windows-Dateien beschädigt werden, um Viren ausgesetzt, und so weiter.
Eine schnelle Lösung für all diese Fehler oder Probleme ist die Neuinstallation von Windows.
Eine Neuinstallation von Windows könnte der einfachste Weg sein, um das Problem zu lösen. Aber was ist, wenn der PC viele Datendateien und Anwendungen/Programme enthält, die wir wirklich brauchen, und der Prozess zur Installation dieser Anwendungen nicht einfach ist? Natürlich ist eine Neuinstallation von Windows nicht die erste Wahl, die wir wählen, weil wir durch eine Neuinstallation von Windows all diese Anwendungen/Programme verlieren und außerdem sicherstellen müssen, dass die Datendateien, die wir haben, sicher sind.
Es gibt mehrere Möglichkeiten, den Schaden an Windows zu beheben, die Sie vor der Neuinstallation ausprobieren können,
- Systemwiederherstellung
- Zurücksetzen Windows
Für weitere Einzelheiten lesen Sie bitte diesen Artikel vollständig.
Windows-Wiederherstellungsschritte mit Systemwiederherstellung
- Öffnen Sie “ Control Panel „. Geben Sie dann in das Suchfeld “ recovery „. Wählen Sie dann “ Recovery „.
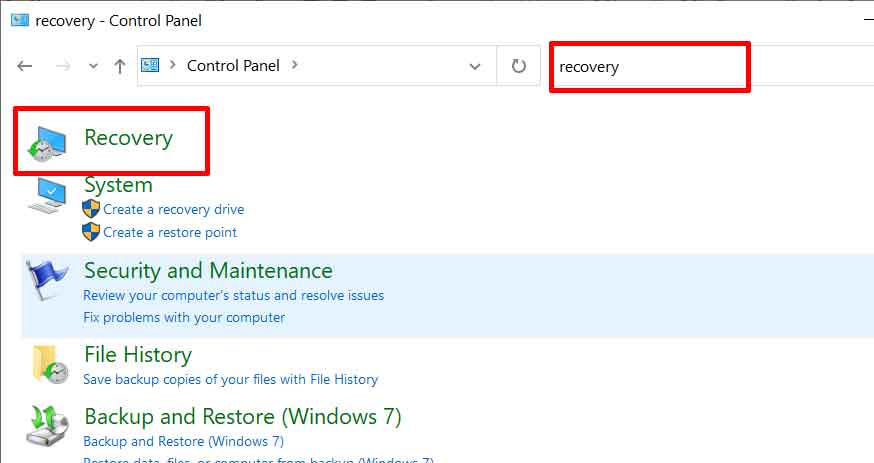
- Wählen Sie dann im Fenster Wiederherstellung “ Open System Restore „.
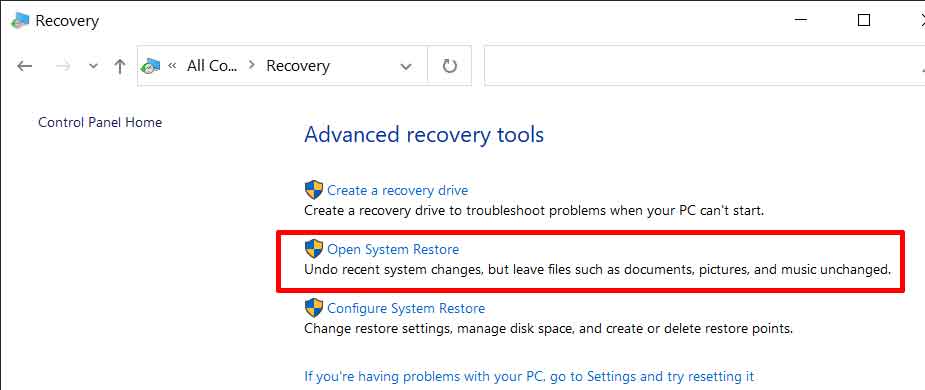
- Wählen Sie im Fenster Systemwiederherstellung die Option “ Choose a different restore point „. Klicken Sie zum Fortfahren auf die Schaltfläche „Next“.
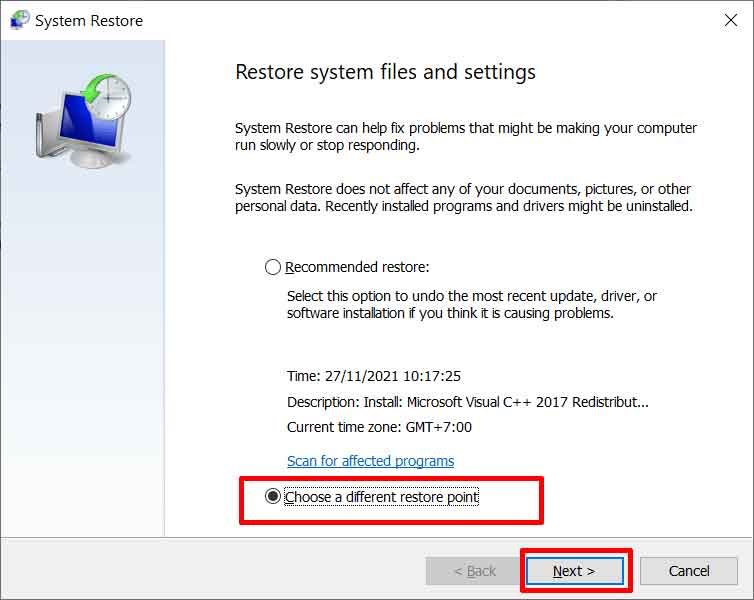
- Wählen Sie das gewünschte Wiederherstellungsdatum. Wenn Sie weitere Optionen für den Wiederherstellungspunkt anzeigen möchten, klicken Sie auf „Show more restore points“. Das von Ihnen gewählte Datum sollte das Datum sein, an dem Windows, das Sie verwenden, noch normal läuft. Klicken Sie dann auf die Schaltfläche „Next“.
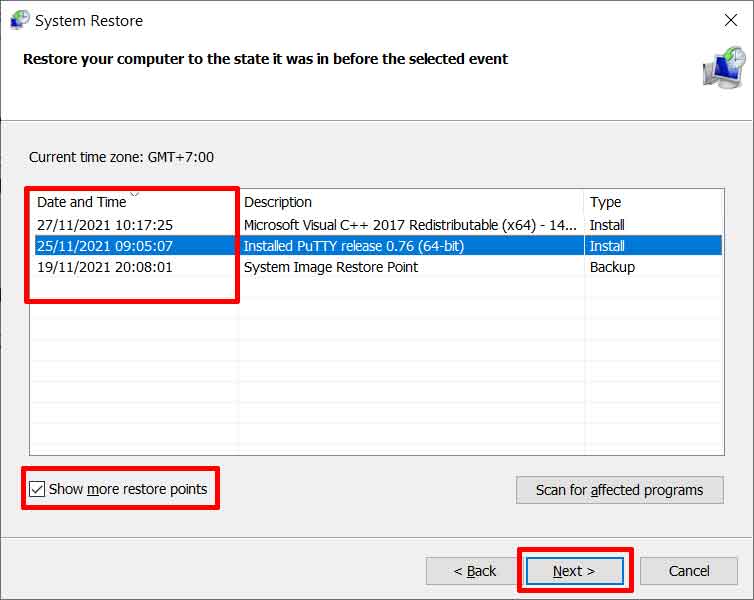
Windows erstellt jedes Mal einen Wiederherstellungspunkt, wenn Sie eine neue Anwendung oder einen Treiber installieren. Sie können Wiederherstellungspunkte auch manuell erstellen.
Die Systemwiederherstellung löscht nicht Ihre persönlichen Dateien, sondern Anwendungen, Treiber und Updates, die nach dem Wiederherstellungsdatum vorgenommen wurden.
- Klicken Sie auf die Schaltfläche „Finish“, wenn Sie sich Ihrer Wahl sicher sind.

Windows-Wiederherstellungsschritte mit Windows Reset
- Geben Sie in das Windows-Suchfeld „reset“ ein und wählen Sie “ Reset this PC „.
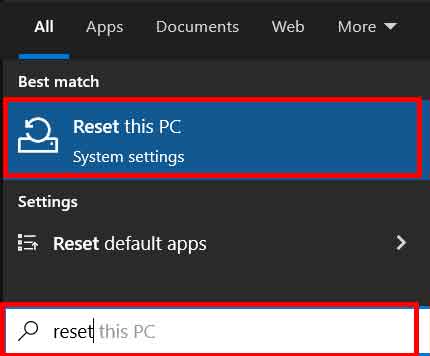
- Klicken Sie dann auf “ Get started „, um das Zurücksetzen des PCs zu starten.
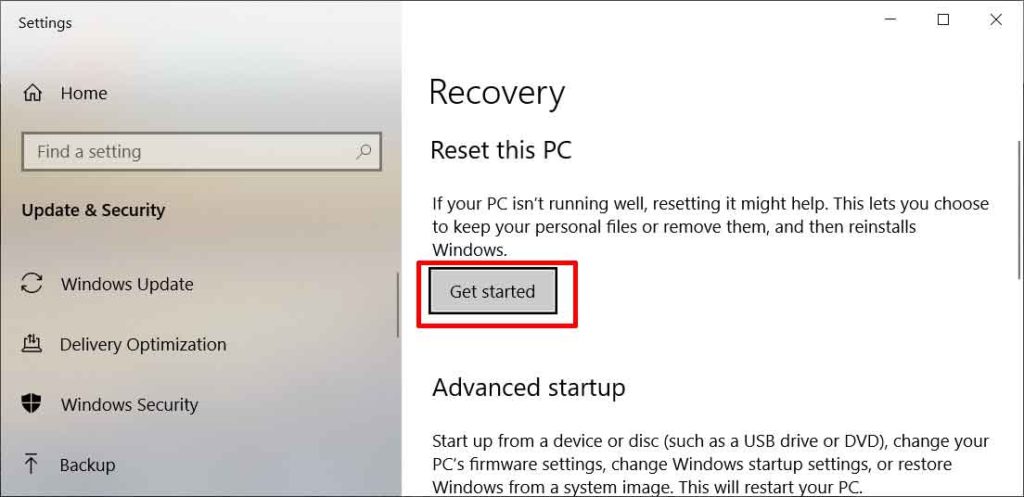
- Wählen Sie und klicken Sie auf “ Keep my files „, wenn Sie alle installierten Anwendungen und Treiber sowie alle Einstellungen in Windows löschen möchten, Ihre Dateien in MyDocuments aber noch sicher sind. Wählen Sie es aus und klicken Sie auf “ Remove everything „, wenn Sie alles von Ihrem PC löschen wollen. Windows wird wie ein neuer PC/Laptop zurückkehren.
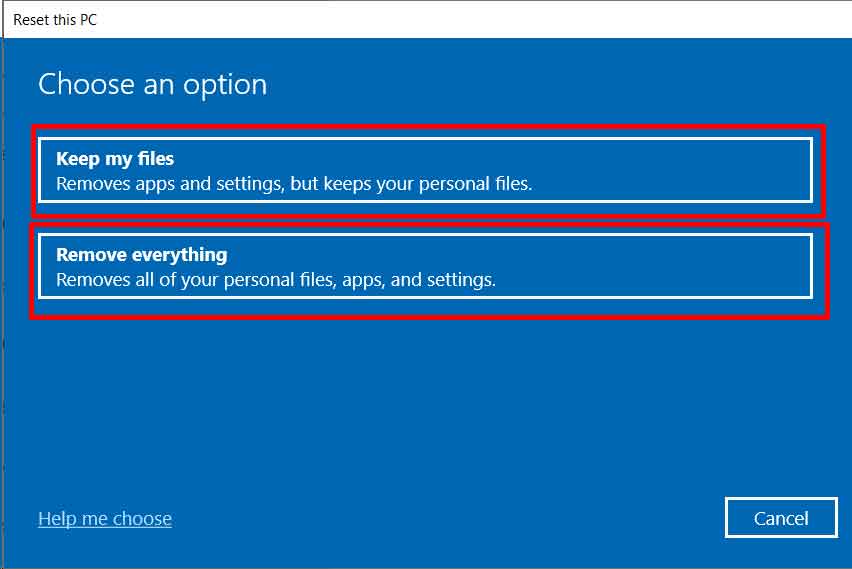
- Wählen Sie dann “ Local reinstall „.

- Klicken Sie dann auf die Schaltfläche „Next“.
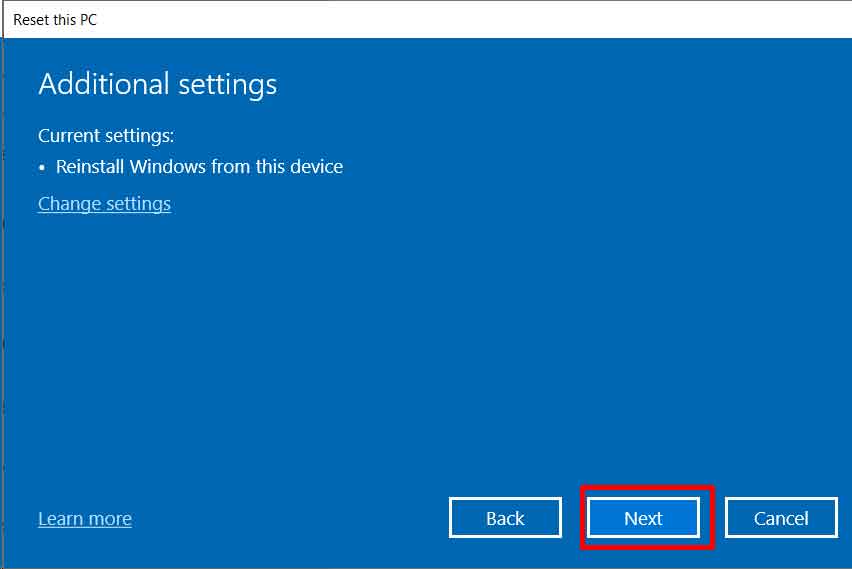
- Klicken Sie auf die Schaltfläche “ Reset „, wenn Sie bereit sind, den PC zurückzusetzen.
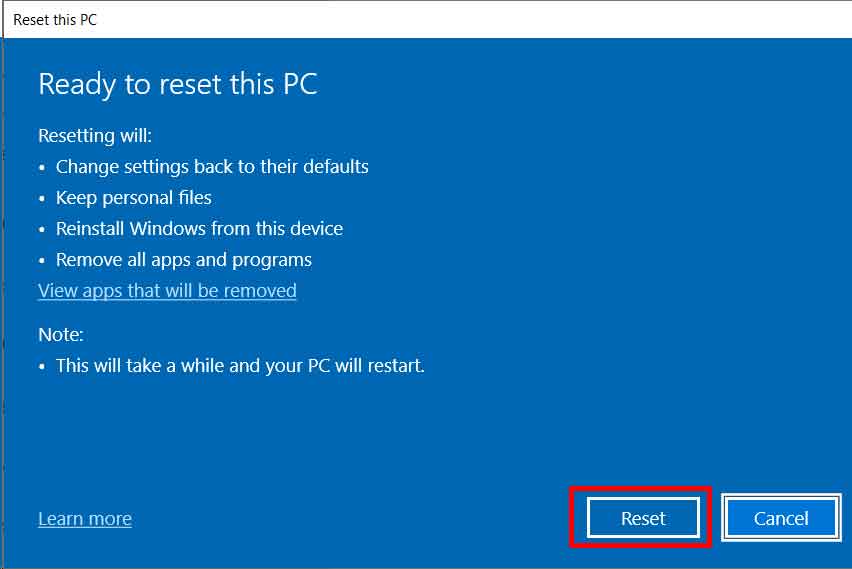
- Dann beginnt der Rücksetzvorgang und der PC wird mehrmals neu gestartet.
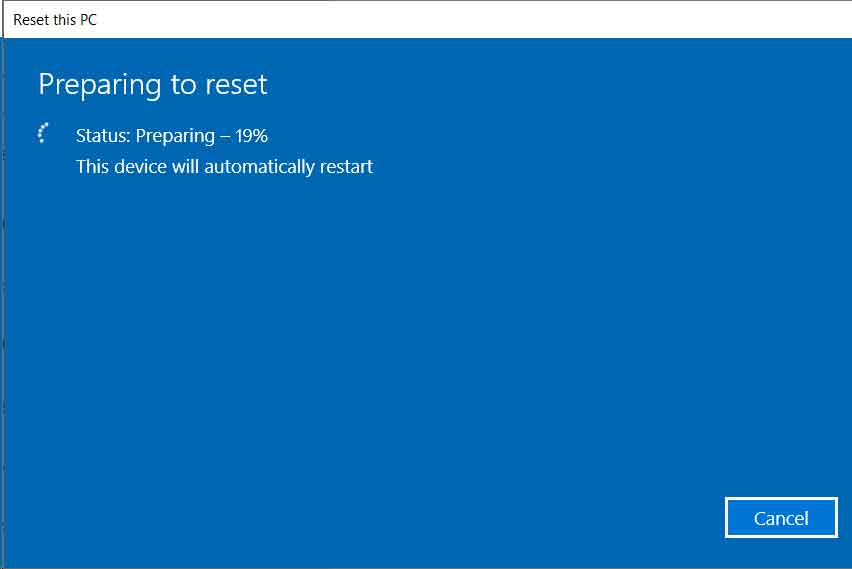
Vielen Dank für Ihren Besuch auf Bardimin. Hoffentlich ist es nützlich…

