Das Zurücksetzen von Windows hat viele Gründe, z. B. weil Windows nicht ordnungsgemäß ausgeführt wurde. In diesem Fall können Sie eine Rücksetzung problemlos durchführen, da Sie sich noch bei Windows anmelden können.
Was ist, wenn Sie einen PC/Laptop bekommen, der von jemand anderem benutzt wurde und Sie das Passwort des installierten Windows nicht kennen?
Wenn Sie noch Anwendungen oder Datendateien benötigen, die sich auf dem PC befinden, können Sie das Administratorkennwort wie im vorherigen Bardimin-Artikel zurücksetzen How to Reset Forgot Windows Password.
Und wenn Sie den PC auf die ursprünglichen Werkseinstellungen zurücksetzen möchten, können Sie dies durch Zurücksetzen von Windows tun. Sie müssen wissen, dass beim Zurücksetzen von Windows alle Anwendungen und Daten auf dem PC gelöscht werden und der ursprüngliche Zustand wiederhergestellt wird.
Normalerweise erfordert das Zurücksetzen eines PCs unter Windows ein Administratorkennwort, aber es gibt auch Möglichkeiten, es ohne ein Administratorkennwort zu tun. Für weitere Details über das Zurücksetzen von Windows ohne Administratorkennwort lesen Sie bitte bis zum Ende weiter.
Schritte zum Zurücksetzen von Windows 11 ohne Admin-Kennwort
- Schalten Sie den PC ein und warten Sie, bis der Anmeldebildschirm erscheint.
- Klicken Sie in der unteren rechten Ecke auf die Schaltfläche „Power“. Sie werden eine Option zum Neustart und Herunterfahren des PCs sehen. Drücken Sie dann die Taste „Shift“ auf der Tastatur und klicken Sie gleichzeitig auf die Option „Restart cjjqkl. Drücken und klicken Sie gleichzeitig auf (SHIFT+ Neustart).

- Klicken Sie auf „Restart anyway“, wenn eine Warnung erscheint, dass jemand diesen PC noch benutzt.
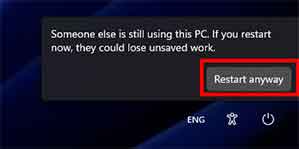
- Der PC wird neu gestartet und die Windows-Wiederherstellungsumgebung wird aufgerufen. Klicken Sie dann auf „Fehlerbehebung“.
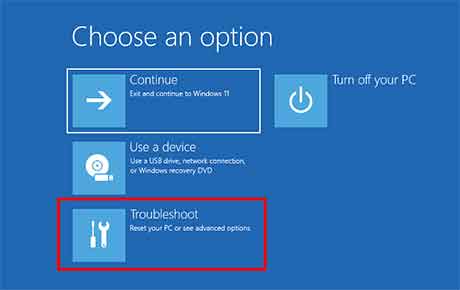
- Klicken Sie dann auf „Reset this PC cjjqkl.
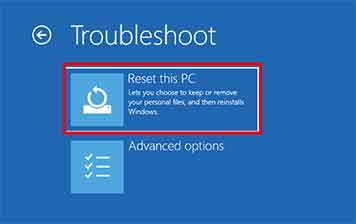
- Sie haben zwei Möglichkeiten, einen PC-Reset durchzuführen. Die erste ist „Keep my files“, bei der alle Anwendungen, Treiber und Einstellungen, die Sie vorgenommen haben, gelöscht werden. Ihre persönlichen Dateien wie Dokumente, Medien und andere werden jedoch weiterhin gespeichert. Die zweite Option ist „Alles entfernen“, wodurch Windows auf die Werkseinstellungen zurückgesetzt wird.
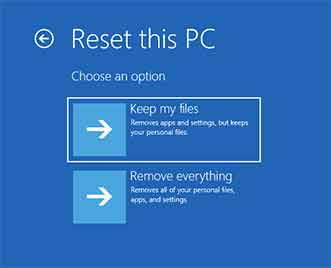
- Dann erhalten Sie zwei Optionen zur Neuinstallation, nämlich „Cloud download“ und „Local reinstall“. Wählen Sie zuerst „Local reinstall , wenn das nicht funktioniert, wählen Sie „Cloud download“. Für die Option Cloud-Download ist eine Internetverbindung erforderlich.
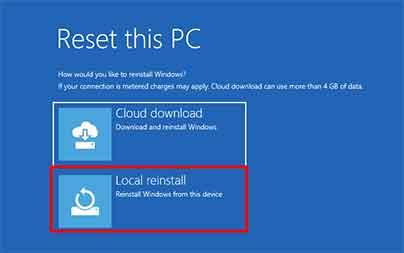
- Als Nächstes haben Sie zwei Optionen zum Löschen von Dateien, nämlich „Just remove my files“, was bedeutet, dass die Dateien nur gelöscht werden und mit einer Datenwiederherstellungsanwendung wiederhergestellt werden können. Die andere Option ist „Fully clean the drive cjjqkl, bei der persönliche Dateien endgültig gelöscht werden.
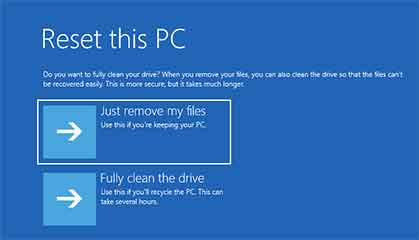
- Und als letzten Schritt zum Zurücksetzen des PCs fragt Windows nach einer Bestätigung, ob Sie zum Zurücksetzen bereit sind. Nachdem Sie durch Klicken auf die Schaltfläche „Reset“ bestätigt haben, können Sie den Zurücksetzungsprozess nicht mehr abbrechen. Klicken Sie auf , wenn Sie dazu bereit sind.
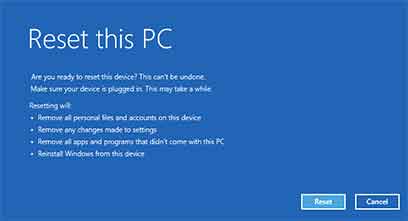
- Während des Vorgangs startet der PC mehrmals neu und wartet, bis alle Prozesse abgeschlossen sind.
