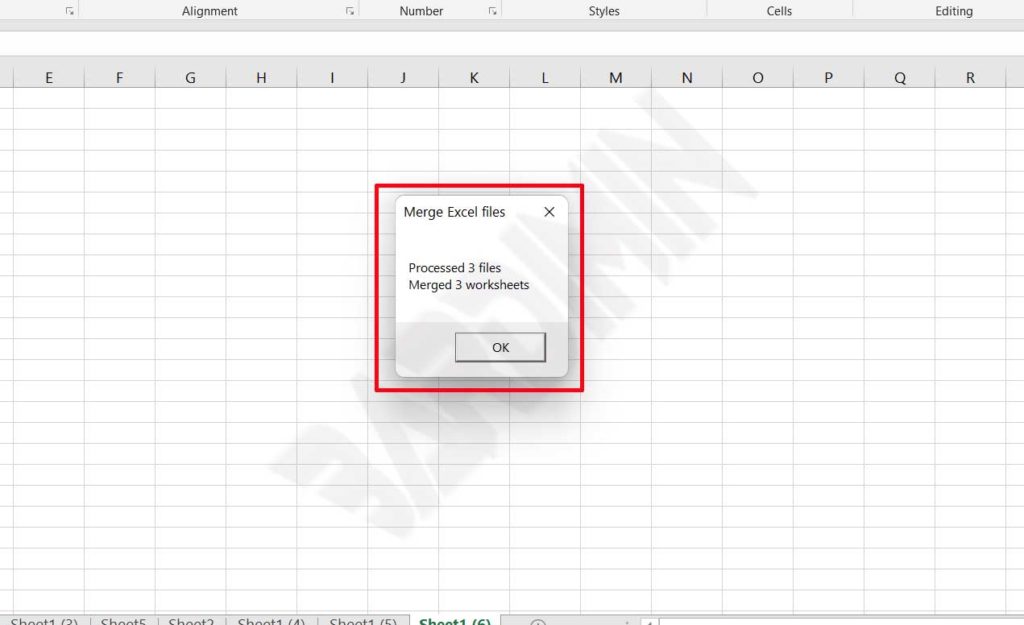Haben Sie viele Excel-Dateien und möchten diese zu einer einzigen zusammenführen?
Vielleicht möchten Sie mehrere Tagesberichte in einer monatlichen Berichtsdatei zusammenfassen. Oder Sie möchten die Verkaufsberichte für jedes Gebiet in einer Berichtsdatei zusammenfassen.
Es gibt viele Möglichkeiten, mehrere Excel-Dateien zu einer einzigen Datei zusammenzuführen. Wenn Sie nur wenige Dateien zusammenführen möchten, können Sie dies manuell tun. Sie können dies tun, indem Sie den Inhalt des Dokuments „Copy & Paste“, „Move or Copy“ Blätter, usw.
Wenn Sie viele Dateien zusammenführen wollen, ist der schnellste Weg die Verwendung von VBA-Makros.
Zusammenführen mehrerer Excel-Dateien in eine einzige
- Erstellen Sie eine neue Excel-Datei.
- Drücken Sie ( Alt + F11 ), um den Visual Basic Editor zu öffnen.
- Nachdem das Visual Basic Editor-Fenster geöffnet wurde, klicken Sie auf “ ThisWorkbook > Insert > Module ”.
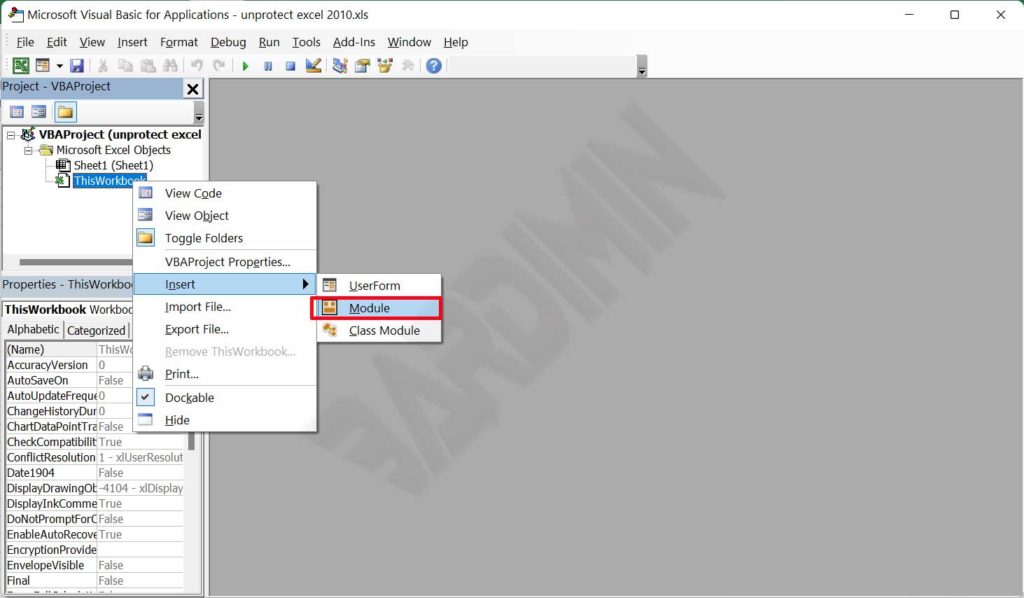
- Kopieren Sie dann das folgende Makro-Skript
Sub MergeExcelFiles()
Dim fnameList, fnameCurFile As Variant
Dim countFiles, countSheets As Integer
Dim wksCurSheet As Worksheet
Dim wbkCurBook, wbkSrcBook As Workbook
fnameList = Application.GetOpenFilename(FileFilter:="Microsoft Excel Workbooks (*.xls;*.xlsx;*.xlsm),*.xls;*.xlsx;*.xlsm", Title:="Choose Excel files to merge", MultiSelect:=True)
If (vbBoolean <> VarType(fnameList)) Then
If (UBound(fnameList) > 0) Then
countFiles = 0
countSheets = 0
Application.ScreenUpdating = False
Application.Calculation = xlCalculationManual
Set wbkCurBook = ActiveWorkbook
For Each fnameCurFile In fnameList
countFiles = countFiles + 1
Set wbkSrcBook = Workbooks.Open(Filename:=fnameCurFile)
For Each wksCurSheet In wbkSrcBook.Sheets
countSheets = countSheets + 1
wksCurSheet.Copy after:=wbkCurBook.Sheets(wbkCurBook.Sheets.Count)
Next
wbkSrcBook.Close SaveChanges:=False
Next
Application.ScreenUpdating = True
Application.Calculation = xlCalculationAutomatic
MsgBox "Processed " & countFiles & " files" & vbCrLf & "Merged " & countSheets & " worksheets", Title:="Merge Excel files"
End If
Else
MsgBox "No files selected", Title:="Merge Excel files"
End If
End Sub- Klicken Sie dann zum Zusammenführen auf die Schaltfläche “ Run .
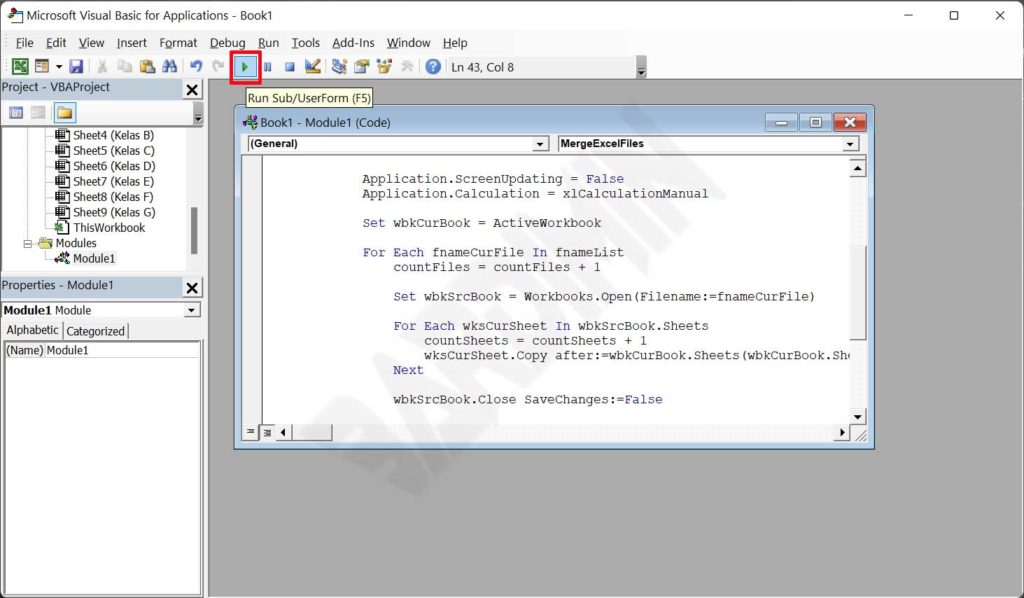
- Wählen Sie dann die Excel-Dateien aus, die Sie zusammenführen möchten. Klicken Sie dann auf „Open“.
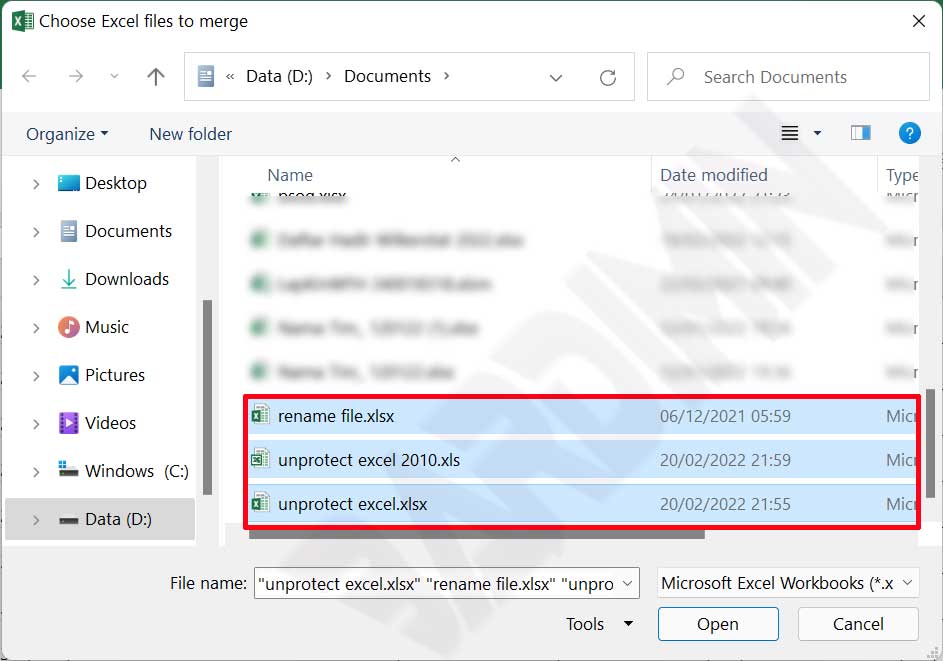
- Warten Sie, bis der Vorgang abgeschlossen ist.