Apakah Anda pernah mengalami masalah saat ingin membuka atau mengedit foto yang berformat HEIC di komputer Windows Anda? Jika ya, maka Anda tidak sendirian. Banyak pengguna Windows yang mengeluh bahwa mereka tidak bisa melihat atau mengolah foto HEIC yang berasal dari iPhone atau iPad mereka.
Padahal, foto HEIC memiliki banyak keunggulan dibandingkan dengan foto JPEG, seperti ukuran file yang lebih kecil, kualitas gambar yang lebih baik, dan dukungan untuk fitur-fitur canggih seperti Live Photos dan Portrait Mode.
Namun, sayangnya, Windows 11 belum mendukung format HEIC secara native. Artinya, Anda harus menginstal aplikasi tambahan atau menggunakan alat konversi online untuk bisa membuka atau mengubah foto HEIC menjadi JPEG.
Tentu saja, hal ini bisa merepotkan dan memakan waktu, apalagi jika Anda memiliki banyak foto HEIC yang ingin Anda ubah. Lalu, bagaimana cara mengubah HEIC ke JPEG di Windows 11 dengan mudah dan cepat?
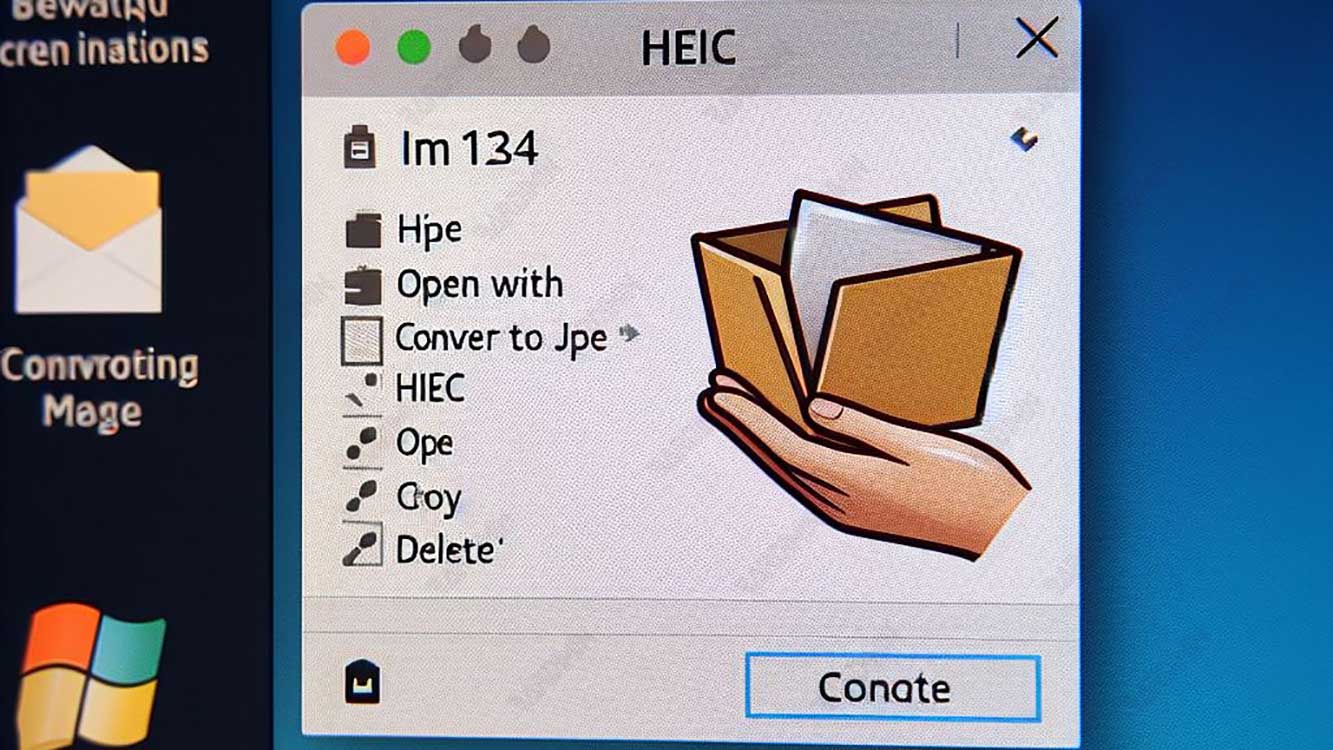
Tenang, Anda tidak perlu khawatir. Dalam artikel ini, Bardimin akan memberikan beberapa cara yang bisa Anda gunakan untuk mengubah HEIC ke JPEG di Windows 11 tanpa ribet. Anda bisa memilih cara yang paling sesuai dengan kebutuhan Anda. Mari kita mulai!
Cara 1: Menggunakan Aplikasi HEIF Image Extensions
Cara pertama yang bisa Anda coba adalah dengan menggunakan aplikasi HEIF Image Extensions yang tersedia di Microsoft Store. Aplikasi ini adalah aplikasi resmi dari Microsoft yang memungkinkan Anda untuk membuka dan melihat foto HEIC di Windows 11. Selain itu, aplikasi ini juga bisa mengubah foto HEIC menjadi JPEG secara otomatis saat Anda menyalin atau memindahkan foto tersebut ke folder lain.
Berikut adalah langkah-langkah untuk menggunakan aplikasi HEIF Image Extensions:
- Buka Microsoft Store di komputer Windows 11 Anda dan cari aplikasi HEIF Image Extensions. Atau, Anda bisa langsung mengklik tautan ini untuk menuju ke halaman aplikasi tersebut.
- Klik tombol Get untuk mengunduh dan menginstal aplikasi HEIF Image Extensions di komputer Anda. Tunggu hingga proses instalasi selesai.
- Setelah aplikasi terinstal, buka folder yang berisi foto-foto HEIC yang ingin Anda ubah menjadi JPEG. Anda bisa melihat preview foto-foto tersebut di Windows Explorer.
- Pilih foto-foto HEIC yang ingin Anda ubah, lalu klik kanan dan pilih Copy. Atau, Anda bisa menekan tombol Ctrl+C di keyboard Anda.
- Buka folder tujuan yang ingin Anda simpan foto-foto JPEG, lalu klik kanan dan pilih Paste. Atau, Anda bisa menekan tombol Ctrl+V di keyboard Anda.
- Tunggu hingga proses penyalinan selesai. Anda akan melihat bahwa foto-foto HEIC yang Anda salin telah berubah menjadi JPEG di folder tujuan. Anda bisa membuka dan mengedit foto-foto tersebut dengan aplikasi apa pun yang Anda inginkan.
Kelebihan dari cara ini adalah Anda tidak perlu mengunduh atau menggunakan aplikasi atau alat konversi lain. Anda hanya perlu menginstal satu aplikasi dari Microsoft Store dan Anda bisa membuka dan mengubah foto HEIC menjadi JPEG dengan mudah. Selain itu, cara ini juga gratis dan aman, karena Anda tidak perlu mengunggah foto Anda ke situs web atau server pihak ketiga.
Namun, kekurangan dari cara ini adalah Anda tidak bisa mengubah foto HEIC menjadi JPEG secara massal atau sekaligus. Anda harus menyalin dan menempel foto-foto HEIC satu per satu atau beberapa per beberapa. Hal ini bisa menjadi merepotkan jika Anda memiliki banyak foto HEIC yang ingin Anda ubah.
Selain itu, Anda juga tidak bisa memilih kualitas atau ukuran file JPEG yang dihasilkan. Aplikasi HEIF Image Extensions akan mengubah foto HEIC menjadi JPEG dengan kualitas dan ukuran file yang sama dengan aslinya.

