Metode 1: Menggunakan Add-in Microsoft (Cara Resmi dan Aman)
Jika Anda mencari cara termudah dan paling direkomendasikan untuk membuat QR Code dan Barcode langsung dari MS Word, maka menggunakan Add-in resmi dari Microsoft Store adalah pilihan terbaik. Prosesnya cepat, aman, dan tidak membutuhkan keahlian teknis.
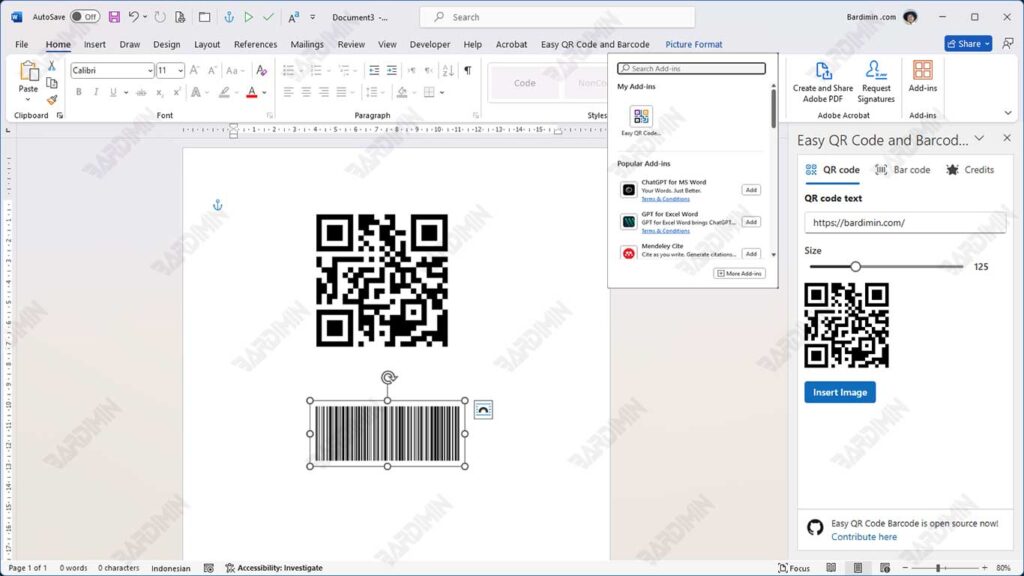
Langkah-langkahnya:
- Buka dokumen Anda di Microsoft Word.
- Klik menu Insert, lalu pilih Get Add-ins.
- Ketik dan cari “Easy QR Code and Barcode Generator” di kotak pencarian.
- Klik Add untuk menginstal Add-in tersebut ke Word Anda.
- Setelah terpasang, pilih jenis: QR Code atau Barcode. Kemudian Anda bisa langsung memasukkan URL, teks, atau data lainnya ke dalam kolom yang tersedia.
- Klik tombol Insert Image, dan QR Code atau Barcode akan otomatis muncul di dalam dokumen.
- Atur ukuran dan posisi QR Code atau Barcode sesuai kebutuhan.
Dengan metode ini, Anda bisa membuat QR Code dan Barcode hanya dalam hitungan detik, langsung dari Word tanpa perlu keluar dari aplikasi.
Metode 2: Memanfaatkan Font Barcode di MS Word (Alternatif Kreatif Tanpa Add-in)
Jika Anda lebih menyukai cara yang sederhana, cepat, dan tidak bergantung pada koneksi internet atau Add-in, maka metode ini layak dicoba. Anda cukup mengubah teks biasa menjadi Barcode hanya dengan mengganti jenis huruf atau font. Ya, semudah itu!
Metode ini sangat cocok digunakan untuk kebutuhan seperti pelabelan barang, membuat daftar inventaris, atau menambahkan barcode pada dokumen cetak tanpa harus menggunakan software desain grafis atau pembuat barcode khusus.
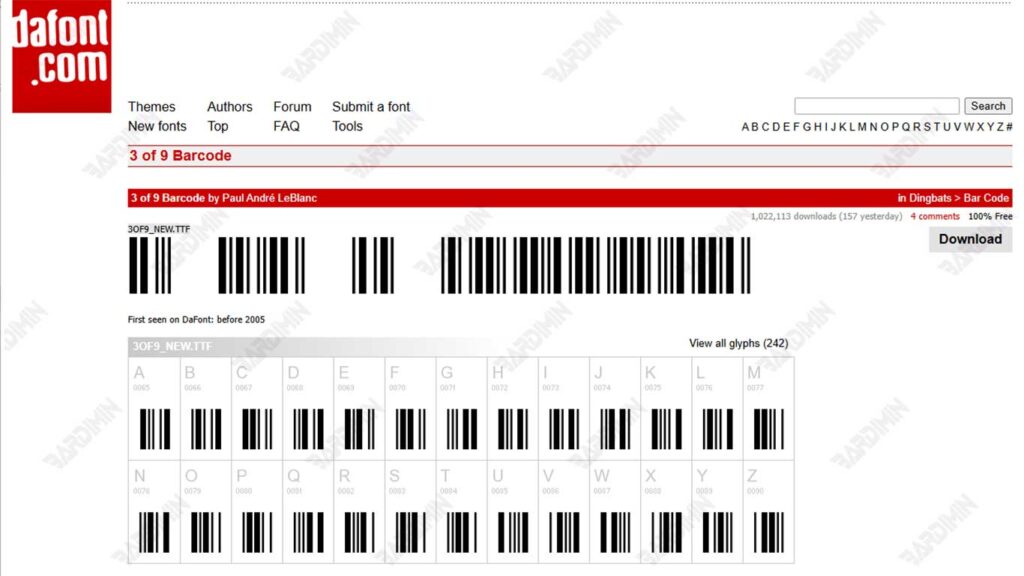
Langkah-Langkah Membuat Barcode di Word Menggunakan Font:
- Unduh font barcode bernama “Free 3 of 9 Barcode”. Font ini tersedia secara gratis di banyak situs penyedia font seperti dafont.com atau fontsquirrel.com.
- Install font ke komputer Anda (Windows atau Mac). Cukup klik dua kali file font .ttf lalu pilih Install. Setelah terpasang, font akan otomatis tersedia di Word dan program lainnya.
- Buka Microsoft Word, lalu ketik teks yang ingin Anda ubah menjadi barcode. Contoh: \TEST123\
- Blok teks tersebut, lalu ubah jenis font ke “Free 3 of 9”.
- Secara otomatis, teks tersebut akan berubah menjadi barcode klasik yang bisa dipindai menggunakan barcode scanner standar.
Untuk font “Free 3 of 9”, pastikan Anda menambahkan tanda backslash (\) atau tanda bintang (*) di awal dan akhir teks agar barcode dapat terbaca oleh sebagian besar barcode scanner.
Contoh penulisan yang benar: \12345678\ atau *12345678*
Metode 3: Menyisipkan Gambar QR Code dari Generator Online
Jika Anda mencari cara yang lebih fleksibel dan kustomisasi tinggi, maka menggunakan generator QR Code online adalah pilihan yang sangat tepat. Metode ini memungkinkan Anda untuk membuat desain QR yang unik, berwarna, bahkan menyertakan logo, lalu menyisipkannya ke dalam dokumen Microsoft Word dengan sangat mudah.
Anda tidak perlu menginstal software tambahan ataupun mengatur font khusus. Cukup dengan koneksi internet dan beberapa klik, QR Code siap digunakan sesuai kebutuhan.
Langkah-Langkah Menyisipkan QR Code dari Generator Online ke MS Word:
1. Kunjungi situs generator QR Code terpercaya, seperti:
2. Masukkan data yang ingin Anda ubah menjadi QR Code, seperti:
- URL website
- Teks atau nomor telepon
- Lokasi Google Maps
- Kontak (vCard)
3. Atur tampilan QR Code jika diperlukan:
- Pilih warna
- Tambahkan logo
- Pilih ukuran resolusi gambar
4. Klik Download untuk menyimpan QR Code ke komputer Anda dalam format PNG, SVG, atau EPS.
5. Buka dokumen Microsoft Word, lalu pilih menu Insert > Pictures untuk menyisipkan gambar QR Code ke dalam dokumen Anda.

