Apakah Anda sering bekerja dengan data di Excel? Jika ya, maka Anda pasti pernah mengalami situasi di mana Anda perlu memilih baris atau kolom tertentu di lembar kerja Anda. Mungkin Anda ingin menyalin, memotong, menghapus, menyisipkan, atau memformat baris atau kolom tersebut. Atau mungkin Anda ingin menerapkan rumus, filter, atau fungsi tertentu pada baris atau kolom yang dipilih.
Memilih baris atau kolom di Excel sebenarnya tidak sulit, asalkan Anda tahu caranya. Ada beberapa metode yang dapat Anda gunakan, tergantung pada kebutuhan Anda. Dalam artikel ini, Bardimin akan menjelaskan beberapa cara memilih baris atau kolom di Excel dengan mudah dan cepat. Anda dapat menggunakan salah satu atau kombinasi dari metode ini untuk memilih baris atau kolom yang Anda inginkan.
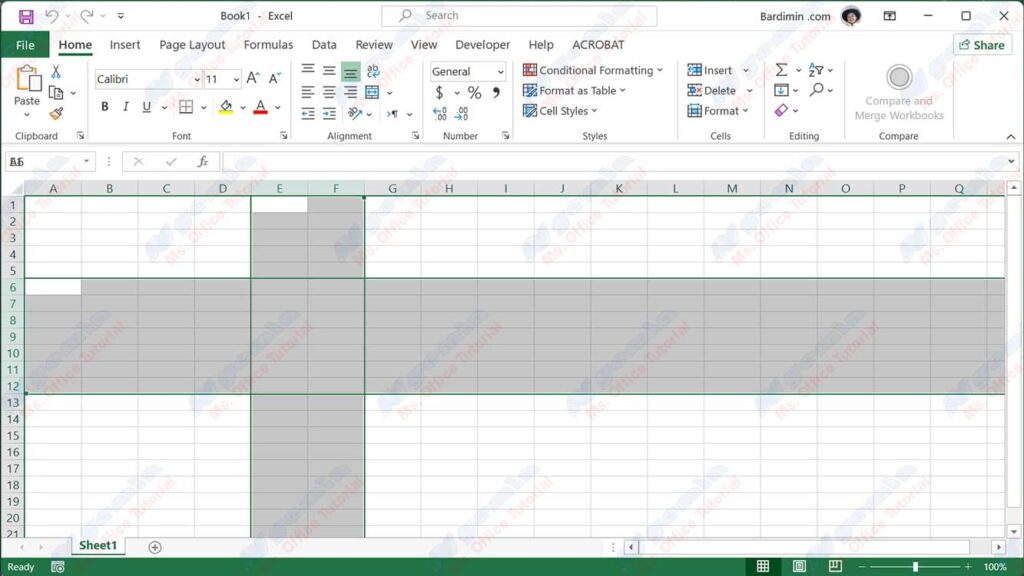
Artikel Menarik Lainnya
Cara Memilih Baris atau Kolom di Excel dengan Mouse
Salah satu cara paling sederhana untuk memilih baris atau kolom di Excel adalah dengan menggunakan mouse. Anda hanya perlu mengklik pada header baris atau kolom yang ingin Anda pilih. Header baris adalah area abu-abu di sebelah kiri lembar kerja yang menunjukkan nomor baris. Header kolom adalah area abu-abu di atas lembar kerja yang menunjukkan huruf kolom.
Untuk memilih satu baris atau kolom, cukup klik pada header baris atau kolom tersebut. Anda akan melihat bahwa seluruh baris atau kolom akan disorot.
Untuk memilih beberapa baris atau kolom yang berdekatan, Anda dapat menahan tombol Shift di keyboard Anda dan kemudian mengklik pada header baris atau kolom terakhir yang ingin Anda pilih. Anda akan melihat bahwa seluruh baris atau kolom dari header pertama hingga terakhir yang Anda klik akan disorot.
Untuk memilih beberapa baris atau kolom yang tidak berdekatan, Anda dapat menahan tombol Ctrl di keyboard Anda dan kemudian mengklik pada header baris atau kolom yang ingin Anda pilih. Anda akan melihat bahwa setiap baris atau kolom yang Anda klik akan disorot.
Cara Memilih Baris atau Kolom di Excel dengan Keyboard
Jika Anda lebih suka menggunakan keyboard daripada mouse, Anda juga dapat memilih baris atau kolom di Excel dengan keyboard. Anda hanya perlu menggunakan beberapa tombol pintas yang berbeda, tergantung pada jenis pemilihan yang Anda inginkan.
Untuk memilih satu baris atau kolom, Anda dapat menggunakan tombol pintas Shift + Spasi. Pertama, Anda harus memindahkan kursor Anda ke sel mana pun di baris atau kolom yang ingin Anda pilih. Kemudian, tekan Shift + Spasi. Anda akan melihat bahwa seluruh baris atau kolom akan disorot.
Untuk memilih beberapa baris atau kolom yang berdekatan, Anda dapat menggunakan tombol pintas Shift + Spasi bersama dengan tombol panah atas, bawah, kiri, atau kanan. Pertama, Anda harus memindahkan kursor Anda ke sel mana pun di baris atau kolom pertama yang ingin Anda pilih. Kemudian, tekan Shift + Spasi. Anda akan melihat bahwa seluruh baris atau kolom akan disorot. Selanjutnya, tekan tombol panah atas, bawah, kiri, atau kanan sesuai dengan arah pemilihan yang Anda inginkan. Anda akan melihat bahwa setiap baris atau kolom yang Anda lewati akan disorot.
Untuk memilih beberapa baris atau kolom yang tidak berdekatan, Anda dapat menggunakan tombol pintas Ctrl + Spasi bersama dengan tombol panah atas, bawah, kiri, atau kanan. Pertama, Anda harus memindahkan kursor Anda ke sel mana pun di baris atau kolom pertama yang ingin Anda pilih. Kemudian, tekan Ctrl + Spasi. Anda akan melihat bahwa seluruh baris atau kolom akan disorot. Selanjutnya, tekan tombol panah atas, bawah, kiri, atau kanan sesuai dengan arah pemilihan yang Anda inginkan. Anda akan melihat bahwa kursor Anda akan berpindah ke baris atau kolom berikutnya. Kemudian, tekan Ctrl + Spasi lagi. Anda akan melihat bahwa baris atau kolom tersebut juga akan disorot. Ulangi langkah ini untuk setiap baris atau kolom yang ingin Anda pilih.
Cara Memilih Baris atau Kolom di Excel dengan Menu
Selain menggunakan mouse atau keyboard, Anda juga dapat memilih baris atau kolom di Excel dengan menu. Anda dapat menggunakan menu Home atau menu Edit untuk melakukan hal ini.
Untuk memilih satu baris atau kolom, Anda dapat menggunakan menu Home. Pertama, Anda harus memindahkan kursor Anda ke sel mana pun di baris atau kolom yang ingin Anda pilih. Kemudian, klik pada tab Home di ribbon. Selanjutnya, klik pada grup Editing dan pilih Find & Select. Kemudian, pilih Go To. Anda akan melihat kotak dialog Go To muncul. Di sana, Anda akan melihat alamat sel yang aktif di bidang Reference. Anda harus mengganti alamat sel tersebut dengan alamat baris atau kolom yang ingin Anda pilih. Misalnya, jika Anda ingin memilih baris 5, Anda harus mengetik 5:5. Jika Anda ingin memilih kolom C, Anda harus mengetik C:C. Kemudian, klik OK. Anda akan melihat bahwa seluruh baris atau kolom akan disorot.
Untuk memilih beberapa baris atau kolom yang berdekatan, Anda dapat menggunakan menu Edit. Pertama, Anda harus memindahkan kursor Anda ke sel mana pun di baris atau kolom pertama yang ingin Anda pilih. Kemudian, klik kanan pada sel tersebut dan pilih Edit. Selanjutnya, klik pada grup Cells dan pilih Select. Kemudian, pilih Row atau Column sesuai dengan jenis pemilihan yang Anda inginkan. Anda akan melihat bahwa seluruh baris atau kolom akan disorot. Selanjutnya, Anda dapat menyeret mouse Anda ke atas, bawah, kiri, atau kanan untuk memilih baris atau kolom lain yang berdekatan.
Untuk memilih beberapa baris atau kolom yang tidak berdekatan, Anda dapat menggunakan menu Edit dengan cara yang sama seperti di atas, tetapi dengan menahan tombol Ctrl di keyboard Anda saat menyeret mouse Anda. Anda akan melihat bahwa setiap baris atau kolom yang Anda lewati akan disorot.
Kesimpulan
Demikianlah beberapa cara memilih baris atau kolom di Excel dengan mudah dan cepat. Anda dapat menggunakan mouse, keyboard, atau menu sesuai dengan kebutuhan dan kenyamanan Anda. Dengan memilih baris atau kolom di Excel, Anda dapat melakukan berbagai operasi pada data Anda dengan lebih efisien dan akurat. Semoga artikel ini bermanfaat bagi Anda. Terima kasih telah membaca.
