Apakah Anda pernah mengalami pesan kesalahan “There is insufficient memory or disk space” saat mencoba membuka atau menyimpan dokumen Word? Jika ya, maka Anda tidak sendirian. Banyak pengguna Word menghadapi masalah ini, yang dapat sangat mengganggu dan menghambat produktivitas Anda.
Pesan kesalahan ini menunjukkan bahwa ada sesuatu yang salah dengan sistem Anda, baik itu memori, ruang disk, atau pengaturan Word. Ada beberapa kemungkinan penyebab dan solusi untuk masalah ini, yang akan saya jelaskan di artikel ini.
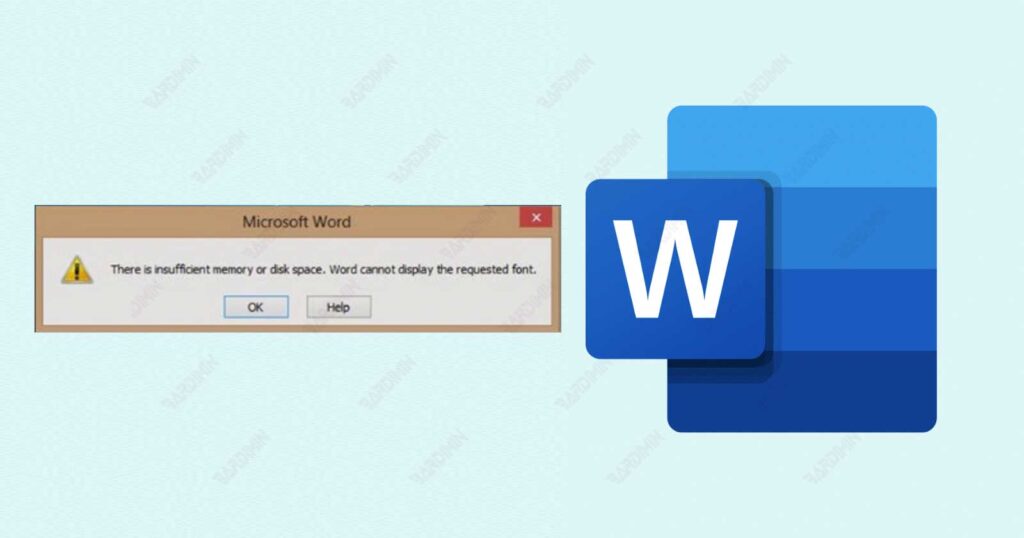
Apa yang Menyebabkan “There is insufficient memory or disk space” di Word?
Ada beberapa faktor yang dapat menyebabkan pesan kesalahan ini muncul, seperti:
- Memori yang tidak cukup. Jika sistem Anda tidak memiliki memori yang cukup untuk menjalankan Word dan aplikasi lainnya, maka Anda mungkin mengalami kesalahan ini. Memori adalah sumber daya yang penting untuk menjalankan program, dan jika tidak ada yang tersedia, maka Word tidak dapat berfungsi dengan baik.
- Ruang disk yang tidak cukup. Jika sistem Anda tidak memiliki ruang disk yang cukup untuk menyimpan dokumen Word dan file lainnya, maka Anda mungkin mengalami kesalahan ini. Ruang disk adalah tempat di mana file disimpan, dan jika tidak ada yang tersedia, maka Word tidak dapat membuat atau menyimpan dokumen Anda.
- Pengaturan Word yang salah. Jika pengaturan Word Anda tidak sesuai dengan sistem Anda, maka Anda mungkin mengalami kesalahan ini. Misalnya, jika Anda menggunakan versi Word yang tidak kompatibel dengan versi Windows Anda, atau jika Anda mengaktifkan fitur yang membutuhkan sumber daya yang banyak, seperti Compatibility Mode atau Track Changes.
- File Word yang rusak. Jika file Word Anda rusak atau terinfeksi virus, maka Anda mungkin mengalami kesalahan ini. File Word yang rusak dapat menyebabkan berbagai masalah, seperti format yang salah, konten yang hilang, atau kesalahan saat membuka atau menyimpan.
Bagaimana Cara Memperbaiki “There is insufficient memory or disk space” di Word?
Untuk memperbaiki pesan kesalahan ini, Anda perlu mengidentifikasi penyebabnya dan menerapkan solusi yang sesuai. Berikut adalah beberapa solusi yang dapat Anda coba:
Solusi 1: Periksa Memori dan Ruang Disk Anda
Langkah pertama yang harus Anda lakukan adalah memeriksa apakah sistem Anda memiliki memori dan ruang disk yang cukup untuk menjalankan Word. Anda dapat melakukannya dengan cara berikut:
- Untuk memeriksa memori Anda, tekan Ctrl+Shift+Esc untuk membuka Task Manager. Pilih tab Performance dan lihat bagian Memory. Anda akan melihat berapa persen memori yang digunakan dan berapa yang tersedia. Jika memori yang digunakan mendekati 100%, maka Anda perlu menutup beberapa aplikasi yang tidak perlu atau menambah memori sistem Anda.
- Untuk memeriksa ruang disk Anda, buka File Explorer dan klik kanan pada drive yang ingin Anda periksa. Pilih Properties dan lihat bagian General. Anda akan melihat berapa ruang disk yang digunakan dan berapa yang tersedia. Jika ruang disk yang tersedia kurang dari 10%, maka Anda perlu menghapus beberapa file yang tidak perlu atau menambah ruang disk sistem Anda.
Jika Anda memiliki memori dan ruang disk yang cukup, maka lanjutkan ke solusi berikutnya. Jika tidak, maka cobalah untuk meningkatkan keduanya dan lihat apakah pesan kesalahan masih muncul.
Solusi 2: Perbarui Word dan Windows Anda
Langkah kedua yang harus Anda lakukan adalah memastikan bahwa Word dan Windows Anda diperbarui dengan versi terbaru. Versi terbaru dapat memperbaiki beberapa bug dan masalah yang mungkin menyebabkan pesan kesalahan ini. Anda dapat melakukannya dengan cara berikut:
- Untuk memperbarui Word, buka Word dan klik File. Pilih Account dan klik Update Options. Pilih Update Now dan tunggu hingga proses selesai. Jika tidak ada pembaruan yang tersedia, maka Anda akan melihat pesan You’re up to date!.
- Untuk memperbarui Windows, tekan Windows+I untuk membuka Settings. Pilih Update & Security dan klik Check for updates. Tunggu hingga Windows mendeteksi dan menginstal pembaruan yang tersedia. Anda mungkin perlu me-restart sistem Anda setelah pembaruan selesai.
Jika Anda sudah memperbarui Word dan Windows Anda, maka lanjutkan ke solusi berikutnya. Jika tidak, maka cobalah untuk memperbarui keduanya dan lihat apakah pesan kesalahan masih muncul.

