Microsoft Word adalah salah satu aplikasi pengolah kata yang paling populer di dunia. Salah satu fitur yang berguna dari Word adalah kemampuannya untuk memeriksa ejaan dan tanda baca secara otomatis saat Anda mengetik.
Fitur ini dapat membantu Anda menghindari kesalahan penulisan yang dapat merusak kredibilitas dan profesionalisme Anda. Namun, bagaimana cara mengaktifkan dan menggunakan fitur ini? Artikel ini akan menjelaskan langkah-langkahnya dengan jelas dan rinci.
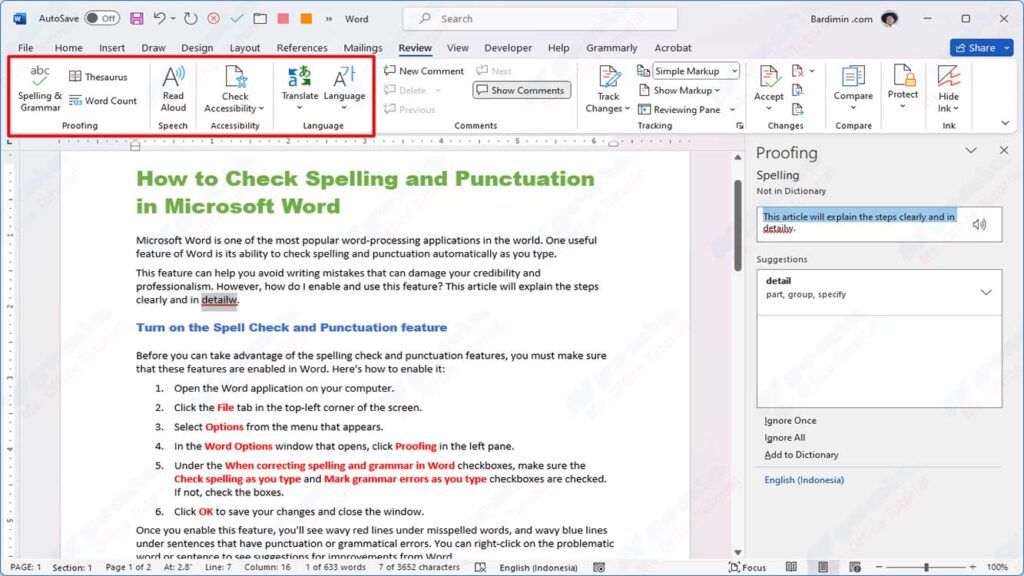
Mengaktifkan Fitur Pemeriksaan Ejaan dan Tanda Baca
Sebelum Anda dapat memanfaatkan fitur pemeriksaan ejaan dan tanda baca, Anda harus memastikan bahwa fitur ini sudah diaktifkan di Word. Berikut adalah cara mengaktifkannya:
- Buka aplikasi Word di komputer Anda.
- Klik tab File di pojok kiri atas layar.
- Pilih Options dari menu yang muncul.
- Dalam jendela Word Options yang terbuka, klik Proofing di panel kiri.
- Di bawah bagian When correcting spelling and grammar in Word, pastikan kotak centang Check spelling as you type dan Mark grammar errors as you type sudah dicentang. Jika tidak, centanglah kotak-kotak tersebut.
- Klik OK untuk menyimpan perubahan dan menutup jendela.
Setelah Anda mengaktifkan fitur ini, Anda akan melihat garis merah bergelombang di bawah kata-kata yang salah dieja, dan garis biru bergelombang di bawah kalimat-kalimat yang memiliki kesalahan tanda baca atau tata bahasa. Anda dapat mengklik kanan pada kata atau kalimat yang bermasalah untuk melihat saran perbaikan dari Word.
Mengubah Bahasa Pemeriksaan Ejaan dan Tanda Baca
Secara default, Word akan menggunakan bahasa yang sama dengan bahasa sistem operasi Anda untuk memeriksa ejaan dan tanda baca. Namun, Anda dapat mengubah bahasa ini sesuai dengan bahasa yang Anda gunakan dalam dokumen Anda. Berikut adalah cara mengubahnya:
- Buka dokumen Word yang ingin Anda periksa ejaan dan tanda bacanya.
- Klik tab Review di bagian atas layar.
- Klik Language di grup Language.
- Pilih Set Proofing Language dari menu yang muncul.
- Dalam jendela Language yang terbuka, pilih bahasa yang Anda inginkan dari daftar yang tersedia. Anda dapat menggunakan kotak pencarian untuk mencari bahasa yang Anda inginkan dengan lebih cepat.
- Jika Anda ingin mengatur bahasa ini sebagai bahasa default untuk semua dokumen baru, centang kotak Set as default di bagian bawah jendela.
- Klik OK untuk menyimpan perubahan dan menutup jendela.
Setelah Anda mengubah bahasa pemeriksaan ejaan dan tanda baca, Word akan menggunakan kamus dan aturan yang sesuai dengan bahasa tersebut untuk memeriksa dokumen Anda.
Menjalankan Pemeriksaan Ejaan dan Tanda Baca Secara Manual
Meskipun Word dapat memeriksa ejaan dan tanda baca secara otomatis saat Anda mengetik, Anda mungkin juga ingin menjalankan pemeriksaan secara manual untuk memastikan bahwa tidak ada kesalahan yang terlewat. Berikut adalah cara menjalankannya:
- Buka dokumen Word yang ingin Anda periksa ejaan dan tanda bacanya.
- Klik tab Review di bagian atas layar.
- Klik Spelling & Grammar di grup Proofing.
- Word akan memulai pemeriksaan ejaan dan tanda baca dan menampilkan jendela Spelling and Grammar yang berisi kesalahan pertama yang ditemukan. Anda dapat melihat saran perbaikan dari Word di bagian bawah jendela, dan memilih salah satu dari saran tersebut untuk mengganti kesalahan dengan saran tersebut. Anda juga dapat mengabaikan kesalahan, menambahkan kata ke kamus, atau mengubah pengaturan pemeriksaan dari jendela ini.
- Klik Next untuk melanjutkan ke kesalahan berikutnya, atau klik Close untuk menghentikan pemeriksaan.
Anda dapat menjalankan pemeriksaan ejaan dan tanda baca secara manual kapan saja Anda mau, atau sebelum Anda menyimpan atau mencetak dokumen Anda.

