Apakah Wi-Fi Anda bermasalah? Anda dapat mengatur Windows agar memilih jaringan Wi-Fi dengan sinyal terkuat secara otomatis.
Laptop menawarkan mobilitas dan portabilitas, itulah sebabnya koneksi Wi-Fi sering kali lebih disukai daripada koneksi kabel – sehingga pengguna dapat berpindah-pindah tanpa harus terikat dengan kabel.
Ada kalanya Anda mencurigai koneksi nirkabel Anda berkinerja buruk. Anda mungkin menyadari bahwa halaman dimuat jauh lebih lambat dari yang diharapkan, unggahan atau unduhan membutuhkan waktu lebih lama, atau Anda sering terputus-putus.
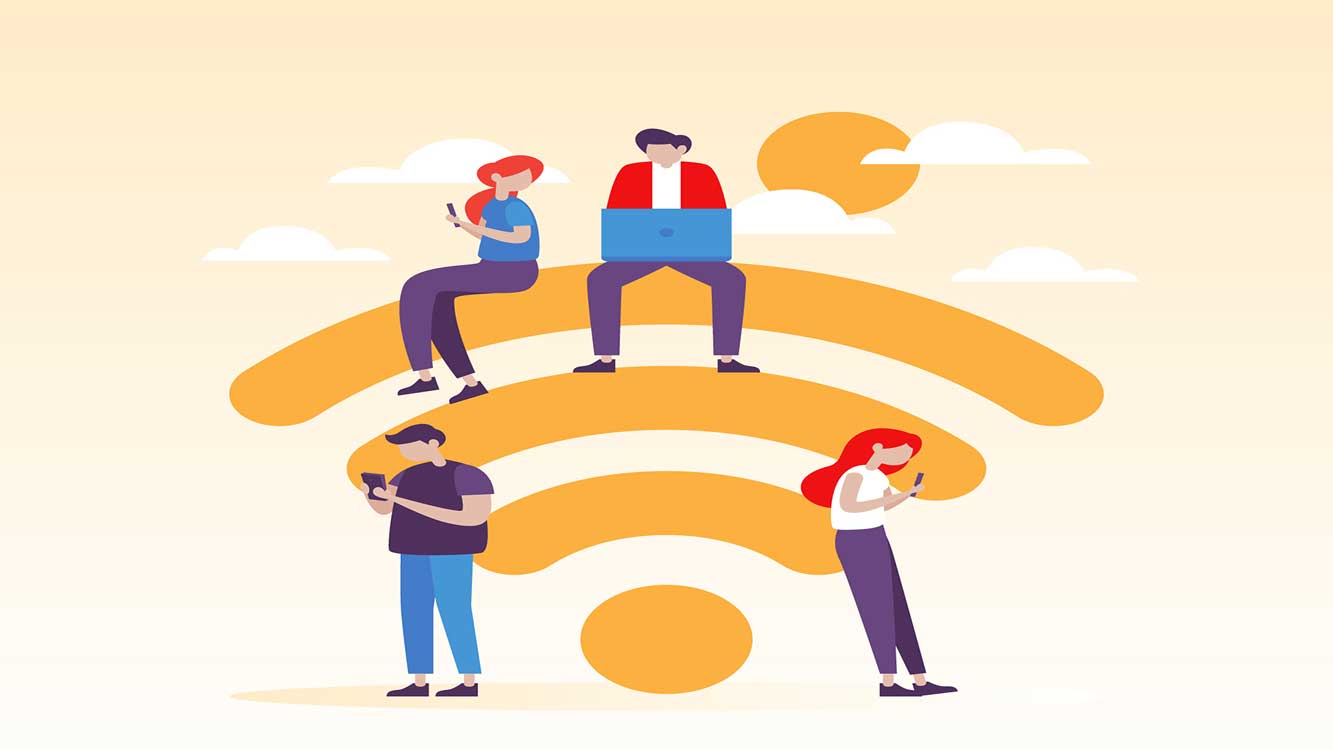
Kekuatan komunikasi nirkabel ditentukan oleh seberapa dekat perangkat Anda yang terhubung dengan router nirkabel. Semakin jauh jaraknya, semakin buruk sinyal yang diterima oleh perangkat Anda. Jika perangkat Anda tidak mendapatkan sinyal Wi-Fi yang kuat, maka penjelajahan Anda akan melambat, gagal memuat halaman online, membutuhkan waktu lebih lama untuk mengunduh, dan sebagainya.
Jika Anda tinggal atau bekerja di area dengan banyak jaringan nirkabel, Anda mungkin ingin selalu tersambung ke jaringan Wi-Fi terkuat. Terhubung ke koneksi Wi-Fi yang dapat diandalkan dan kuat sangatlah penting. Sedangkan, berpindah-pindah jaringan secara manual untuk memilih jaringan Wi-Fi terkuat di sekitar lokasi, mungkin melelahkan.
Jika Anda memiliki banyak perangkat jaringan di rumah atau di tempat kerja, Anda dapat mengkonfigurasi PC Windows Anda agar secara otomatis memindai dan terhubung ke jaringan Wi-Fi terkuat yang dapat diakses.
Untuk melakukannya, Anda harus menyesuaikan karakteristik kartu jaringan lokal Anda. Jika tidak, Anda dapat mengatur prioritas jaringan di Windows dengan menggunakan alat pengelola jaringan Wi-Fi pihak ketiga.
Cara beralih secara otomatis ke Wi-Fi terkuat di Windows 11
Untuk mengaktifkan peralihan jaringan secara otomatis, pertama-tama Anda harus mengizinkan Windows untuk memindai jaringan nirkabel lain meskipun sudah tersambung ke jaringan tersebut.
Secara default, Windows tidak memindai jaringan Wi-Fi lain jika sudah tersambung ke jaringan tersebut. Namun, Anda selalu dapat mengubah perilaku tersebut dengan memodifikasi properti adaptor jaringan Anda.
Kemudian, Anda harus mengubah parameter Roaming Aggressiveness (Keagresifan Jelajah) pada adaptor Wi-Fi Anda. Hal ini akan membantu menentukan batas kekuatan jaringan, setelah itu adaptor Wi-Fi memulai pemindaian untuk mencari AP (Access Point) atau hotspot potensial lainnya.
1] Mengizinkan Windows Memindai Jaringan Nirkabel (Wi-Fi) Lain
Untuk mengaktifkan pengalihan jaringan otomatis, Anda harus terlebih dahulu mengizinkan Windows untuk mencari jaringan nirkabel alternatif meskipun Anda telah tersambung ke jaringan tersebut. Yang perlu Anda lakukan adalah sebagai berikut.
- Buka perintah “Run”. Anda dapat membukanya dengan menggunakan tombol keyboard (WIN + R) atau dengan cara klik kanan pada menu Start dan pilih “Run” untuk meluncurkan.
- Pada kotak dialog, ketikkan “ncpa.cpl” dan tekan Enter.
- Selanjutnya, akan terbuka jendela “Network Connections”. Pilih Wi-Fi Adapter yang Anda gunakan dan klik kanan, kemudian pilih opsi “Status”.

- Pada kotak dialog berikutnya, centang “Look for other wireless networks while connected to this network”.
- Pada kotak dialog berikutnya, centang “Look for other wireless networks while connected to this network”.

- Kemudian klik tombol OK untuk menyimpannya dan tutup semua jendela.
2] Memodifikasi Roaming Aggressiveness (Keagresifan Jelajah) pada adaptor Wi-Fi
Roaming Aggressiveness adalah fitur kartu jaringan untuk mengubah ambang batas di mana adaptor Wi-Fi Anda mulai mencari perangkat jaringan Wi-Fi lain.
Ketika Anda mengubah parameter Roaming Aggressiveness adaptor Wi-Fi ke nilai yang terlalu rendah, adaptor Wi-Fi mungkin tidak akan memindai jaringan lain sampai kekuatan sinyal terlalu lemah.
Secara default, Roaming Aggressiveness diatur pada tingkat Medium. Anda dapat mengubah dan mengaturnya ke tingkat tertinggi untuk membuat Windows terhubung ke jaringan Wi-Fi terkuat yang tersedia di area tersebut.

- Buka perintah “Run”. Anda dapat membukanya dengan menggunakan tombol keyboard (WIN + R) atau dengan cara klik kanan pada menu Start dan pilih “Run” untuk meluncurkan.
- Pada kotak dialog, ketikkan “ncpa.cpl” dan tekan Enter.
- Selanjutnya, akan terbuka jendela “Network Connections”. Pilih Wi-Fi Adapter yang Anda gunakan dan klik kanan, kemudian pilih opsi “Status”.
- Klik tombol “Properties” pada jendela “Wi-Fi Status”.
- Kemudian, klik tombol “Configure”.
- Pada kotak dialog yang terbuka, klik tab “Advanced”.
- Dan pada bagian properties, pilih “Roaming Aggressiveness”.
- Selanjutnya, klik tombol dropdown pada bidang “Value” dan pilih opsi “5. Highest”.
- Klik tombol OK untuk menyimpan perubahan.
- Tutup semua jendela dan restart komputer Anda.
