Apakah Anda pernah membuat grafik di Excel dan melihat bahwa ada nilai 0 yang muncul di grafik Anda? Mungkin Anda tidak ingin menampilkan nilai 0 tersebut karena bisa mengganggu tampilan atau interpretasi grafik Anda. Bagaimana cara menyembunyikan nilai 0 pada grafik Excel?
Ada beberapa cara yang bisa Anda gunakan untuk menyembunyikan nilai 0 pada grafik Excel, tergantung pada jenis grafik dan data yang Anda gunakan. Dalam artikel ini, saya akan menjelaskan beberapa cara tersebut dengan langkah-langkah yang mudah diikuti.
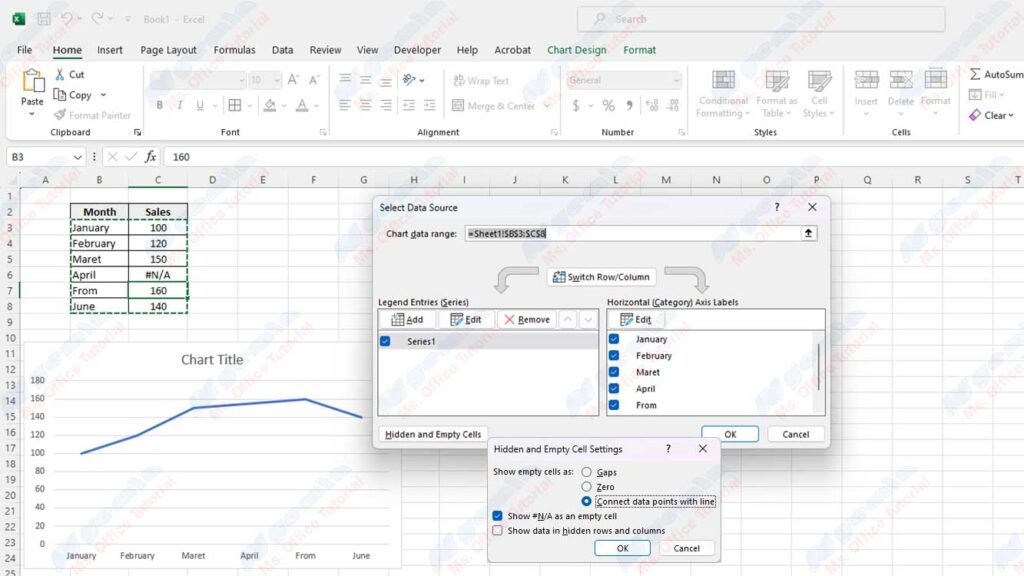
Cara 1: Menggunakan Filter Data
Cara pertama yang bisa Anda gunakan untuk menyembunyikan nilai 0 pada grafik Excel adalah dengan menggunakan filter data. Filter data adalah fitur yang memungkinkan Anda menampilkan atau menyembunyikan baris atau kolom tertentu berdasarkan kriteria yang Anda tentukan. Dengan menggunakan filter data, Anda bisa menyembunyikan baris atau kolom yang berisi nilai 0 sehingga tidak muncul di grafik Anda.
Berikut adalah langkah-langkah untuk menggunakan filter data:
- Pilih rentang data yang ingin Anda buat grafiknya. Pastikan data Anda memiliki judul kolom dan tidak ada sel kosong di antara data.
- Pada tab Data, klik Filter di grup Sort & Filter, untuk menambahkan filter ke semua kolom.
- Klik panah turun pada baris pertama kolom yang berisi nilai 0 dan hilangkan centang pada 0. Klik OK untuk menyaring kolom tersebut, yang akan menyaring seluruh baris.
- Buat grafik Anda seperti biasa dengan menggunakan rentang data yang sudah disaring. Anda bisa menggunakan Insert Chart atau tombol F11 untuk membuat grafik cepat.
- Anda akan melihat bahwa grafik Anda tidak menampilkan nilai 0. Pastikan Anda menghapus filter ketika Anda selesai.
Cara 2: Mengganti 0 dengan NA ()
Cara kedua yang bisa Anda gunakan untuk menyembunyikan nilai 0 pada grafik Excel adalah dengan mengganti 0 dengan NA (). NA () adalah fungsi yang mengembalikan nilai N/A yang berarti tidak tersedia. Dengan mengganti 0 dengan NA (), Anda bisa membuat grafik Anda mengabaikan nilai tersebut dan tidak menampilkannya.
Berikut adalah langkah-langkah untuk mengganti 0 dengan NA ():
- Pilih rentang data yang ingin Anda buat grafiknya. Pastikan data Anda memiliki judul kolom dan tidak ada sel kosong di antara data.
- Klik Find & Select di grup Editing pada tab Home dan pilih Replace, atau ketik Ctrl + H untuk membuka jendela Find and Replace.
- Ketik 0 di kotak Find what.
- Ketik =NA () di kotak Replace with.
- Klik Options untuk menampilkan pengaturan tambahan dan centang Match entire cell contents.
- Klik Replace All. Klik Close dan OK.
- Buat grafik Anda seperti biasa dengan menggunakan rentang data yang sudah diganti. Anda bisa menggunakan Insert Chart atau tombol F11 untuk membuat grafik cepat.
- Anda akan melihat bahwa grafik Anda tidak menampilkan nilai 0.
Cara 3: Menggunakan Pengaturan Grafik
Cara ketiga yang bisa Anda gunakan untuk menyembunyikan nilai 0 pada grafik Excel adalah dengan menggunakan pengaturan grafik. Pengaturan grafik adalah fitur yang memungkinkan Anda mengubah berbagai aspek dari grafik Anda, seperti judul, legenda, sumbu, label, warna, dan lain-lain. Dengan menggunakan pengaturan grafik, Anda bisa memilih bagaimana grafik Anda menangani nilai 0, apakah menampilkannya, menyembunyikannya, atau menghubungkannya dengan garis.
Berikut adalah langkah-langkah untuk menggunakan pengaturan grafik:
- Buat grafik Anda seperti biasa dengan menggunakan rentang data yang berisi nilai 0. Anda bisa menggunakan Insert Chart atau tombol F11 untuk membuat grafik cepat.
- Klik kanan pada grafik Anda dan pilih Select Data untuk membuka jendela Select Data Source.
- Pada jendela Select Data Source, klik tombol Hidden and Empty Cells di pojok kiri bawah.
- Pada jendela Hidden and Empty Cell Settings, pilih salah satu opsi berikut untuk menentukan bagaimana grafik Anda menangani nilai 0:
- Gaps: opsi ini akan membuat grafik Anda tidak menampilkan nilai 0 dan membuat celah di antara nilai lainnya.
- Zero: opsi ini akan membuat grafik Anda menampilkan nilai 0 seperti biasa.
- Connect data points with line: opsi ini akan membuat grafik Anda menghubungkan nilai lainnya dengan garis dan mengabaikan nilai 0.
- Klik OK untuk menerapkan pengaturan yang Anda pilih. Klik OK lagi untuk menutup jendela Select Data Source.
- Anda akan melihat bahwa grafik Anda menampilkan nilai 0 sesuai dengan opsi yang Anda pilih.

