Apakah Anda pernah mengalami situasi di mana Command Prompt atau CMD tiba-tiba muncul dan menghilang di komputer Windows 11 Anda? Ini bisa sangat mengganggu, terutama ketika Anda sedang mengerjakan sesuatu yang penting.
Bayangkan Anda sedang asyik bekerja atau bermain game di komputer Windows 11 Anda, dan tiba-tiba, tanpa peringatan, sebuah jendela hitam muncul dan menghilang dalam sekejap. Itu adalah Command Prompt atau CMD, dan bagi sebagian orang, ini bisa menjadi pengalaman yang mengganggu dan membingungkan. Apa yang menyebabkan fenomena ini? Apakah itu virus, kesalahan sistem, atau sesuatu yang lebih serius?
Masalah CMD yang muncul secara tiba-tiba ini bukan hanya sekedar gangguan visual; itu bisa menjadi indikator dari masalah yang lebih dalam di sistem operasi Anda. Dalam beberapa kasus, ini mungkin merupakan tanda dari aktivitas yang tidak diinginkan, seperti malware yang berusaha menjalankan script atau aplikasi yang tidak stabil yang mencoba melakukan operasi tanpa izin Anda.
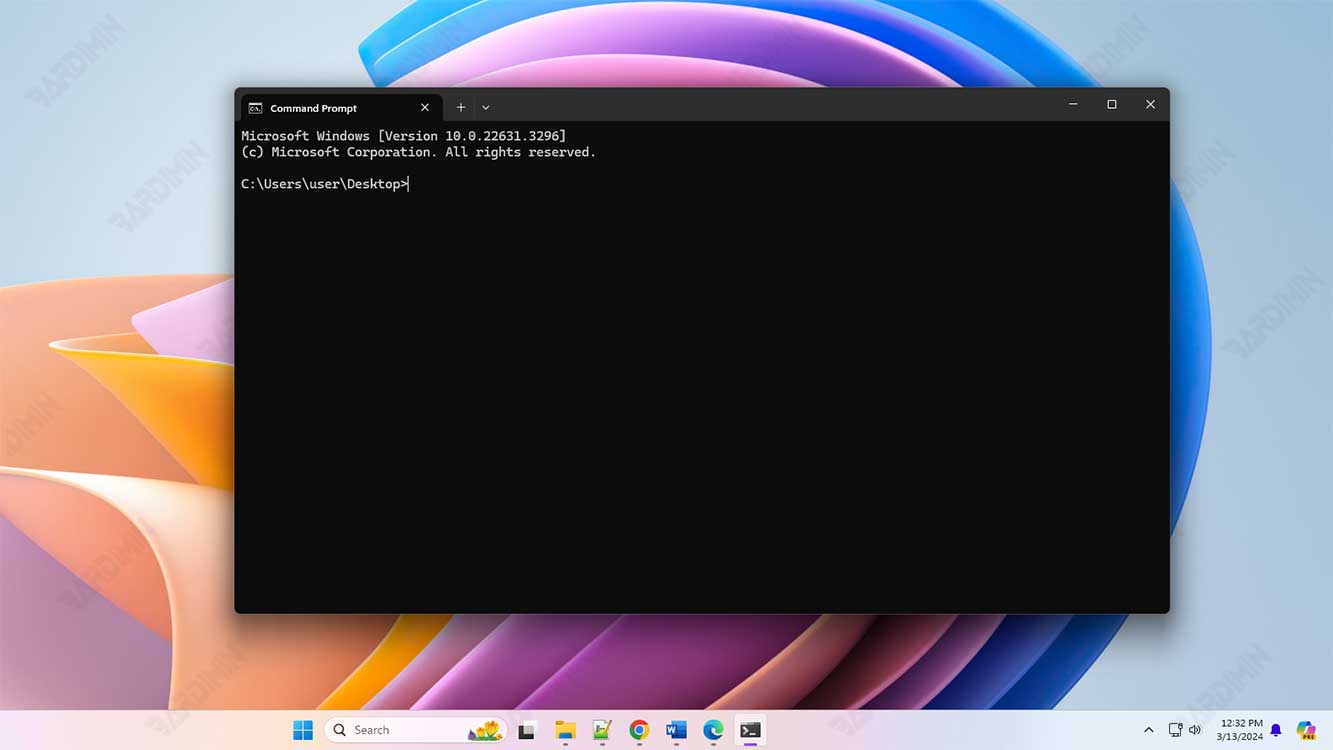
Artikel Bardimin ini akan membawa Anda melalui penyebab umum dari masalah ini dan memberikan solusi langkah demi langkah untuk mengatasinya. Jadi, mari kita mulai perjalanan untuk mengembalikan ketenangan dan kontrol atas komputer Windows 11 Anda.
Penyebab Umum CMD Muncul Sendiri
Beberapa penyebab umum yang dapat membuat CMD muncul secara tiba-tiba antara lain:
Penjadwalan Tugas Windows
Terkadang, tugas yang dijadwalkan di Task Scheduler dapat menyebabkan CMD muncul. Beberapa program mungkin memerlukan akses ke Command Prompt untuk menjalankan proses tertentu. Ini biasanya terjadi setelah komputer selesai booting dan masuk ke layar utama. CMD mungkin muncul hanya untuk beberapa detik dan kemudian menghilang dengan sendirinya. Hal ini tidak perlu dikhawatirkan dan cukup wajar terjadi, terutama jika spesifikasi perangkat Anda pas-pasan
Infeksi Malware
Malware atau adware dapat menyebabkan jendela CMD muncul secara acak. Infeksi virus atau malware adalah penyebab serius lainnya yang dapat membuat CMD muncul secara acak. Jika CMD muncul karena virus, Anda mungkin juga akan melihat aplikasi lain terbuka sendiri atau adanya program yang tidak Anda instal muncul. Ini menandakan bahwa perangkat Anda mungkin telah terinfeksi dan memerlukan tindakan pembersihan segera
Kesalahan Konfigurasi
Kesalahan konfigurasi dalam sistem atau aplikasi dapat menyebabkan CMD muncul secara tiba-tiba. Ini bisa mencakup berbagai hal, mulai dari kesalahan pengaturan hingga kerusakan file sistem. Ketika terjadi kesalahan, CMD mungkin muncul dalam jumlah yang banyak dan dapat mengganggu operasional perangkat. Dalam kasus seperti ini, mungkin diperlukan tindakan seperti mematikan perangkat secara paksa jika tidak bisa melakukan shutdown melalui cara normal
Langkah-langkah Mengatasi CMD yang Terus Muncul
Berikut adalah beberapa solusi yang dapat Anda coba untuk mengatasi masalah ini:
Memeriksa dan Mengonfigurasi Ulang Task Scheduler
Untuk memeriksa Task Scheduler di Windows 11 dan menentukan apakah itu penyebab munculnya Command Prompt (CMD) secara tiba-tiba, Anda dapat mengikuti langkah-langkah berikut:
- Buka Task Scheduler:
- Tekan tombol Win + R untuk membuka dialog Run.
- Ketik taskschd.msc dan tekan Enter. Ini akan membuka jendela Task Scheduler.
- Navigasi di Task Scheduler:
- Di jendela Task Scheduler, perluas Task Scheduler Library di panel kiri.
- Pilih folder di mana Anda memiliki scheduled task yang ingin Anda periksa.
- Periksa Scheduled Tasks:
- Di panel tengah, Anda akan melihat daftar tugas yang dijadwalkan.
- Klik kanan pada tugas yang mencurigakan atau yang tidak Anda kenali dan pilih Properties.
- Periksa tab Actions untuk melihat apa yang dilakukan tugas tersebut.
- Nonaktifkan atau Hapus Task:
- Jika Anda menemukan tugas yang tidak diinginkan atau yang mencurigakan, Anda dapat menonaktifkannya dengan klik kanan dan memilih Disable.
- Untuk menghapus tugas, pilih Delete.
- Periksa untuk Perubahan:
- Setelah membuat perubahan, pantau untuk melihat apakah CMD masih muncul.
Dengan memeriksa Task Scheduler, Anda dapat mengidentifikasi dan mengatasi tugas yang mungkin menyebabkan CMD muncul secara otomatis. Jika masalah berlanjut, mungkin ada penyebab lain yang perlu ditangani, seperti infeksi malware atau kesalahan sistem.

