Langkah 1: Ubah Pengaturan Power Plan
Langkah pertama untuk menjaga HDD eksternal tetap aktif di Windows 11 adalah dengan melakukan penyesuaian pada pengaturan daya (Power Plan). Secara default, Windows akan mematikan hard disk setelah beberapa menit tidak aktif guna menghemat energi, terutama saat menggunakan mode Balanced atau Power Saver.
Mari kita “jinakkan” fitur penghemat daya Windows yang terlalu agresif ini! Ikuti langkah-langkah berikut dengan seksama:

Cara Nonaktifkan Sleep Mode untuk HDD External
1. Buka Menu Power Options
- Klik kanan ikon baterai di taskbar (untuk laptop)
- Atau buka Control Panel → Power Options
2. Edit Power Plan
- Pilih plan yang aktif (biasanya “Balanced”)
- Klik “Change plan settings”
- Pilih “Change advanced power settings”
3. Matikan Timer Sleep HDD
- Cari opsi “Hard disk” → “Turn off hard disk after”
- Ubah semua nilai menjadi “0” (Never)
- On battery: 0
- Plugged in: 0
- Klik “Apply” lalu “OK”
Langkah 2: Nonaktifkan USB Selective Suspend
USB Selective Suspend adalah fitur hemat daya yang memungkinkan sistem operasi menonaktifkan port USB tertentu secara individual saat dianggap tidak aktif. Meskipun fitur ini efektif untuk menghemat energi, terutama pada perangkat laptop, dampaknya bisa mengganggu kestabilan koneksi HDD eksternal yang terhubung melalui port USB.
Fitur ini ibarat “tukang listrik” Windows yang suka seenaknya memutus aliran daya ke port USB. Ketika Windows mendeteksi port USB “sepi” beberapa saat, ia akan:
- Memutus daya secara sepihak
- Menganggap perangkat USB tidak penting
- Menyebabkan HDD eksternal tiba-tiba hilang dari sistem
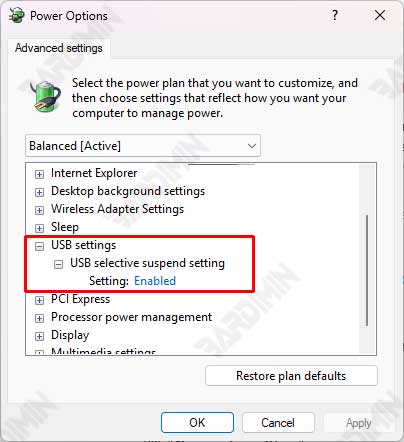
Cara Mematikan USB Selective Suspend:
1. Buka Advanced Power Settings
- Control Panel > Power Options
- Pilih “Change plan settings” di plan yang aktif
- Klik “Change advanced power settings”
2. Temukan Pengaturan USB
- Scroll ke bagian “USB settings”
- Buka submenu “USB selective suspend setting”
3. Nonaktifkan Sepenuhnya
- Ubah kedua opsi menjadi “Disabled”:
- On battery: Disabled
- Plugged in: Disabled
- Klik “Apply” atau “OK”
Langkah 3: Cek Device Manager – Pengaturan Power Management
Selain melakukan pengaturan melalui Power Options, Anda juga perlu memastikan bahwa Windows tidak secara otomatis mematikan port USB melalui Device Manager.
Windows suka “menipu” kita! Meski sudah mematikan USB Selective Suspend, beberapa port USB masih bisa dimatikan paksa melalui Device Manager. Ini sering jadi penyebab HDD eksternal tiba-tiba disconnect!
Cara Menonaktifkan Power Management untuk Port USB di Device Manager
Ikuti langkah-langkah berikut untuk menonaktifkan pengaturan hemat daya pada setiap port USB yang digunakan oleh HDD eksternal Anda:
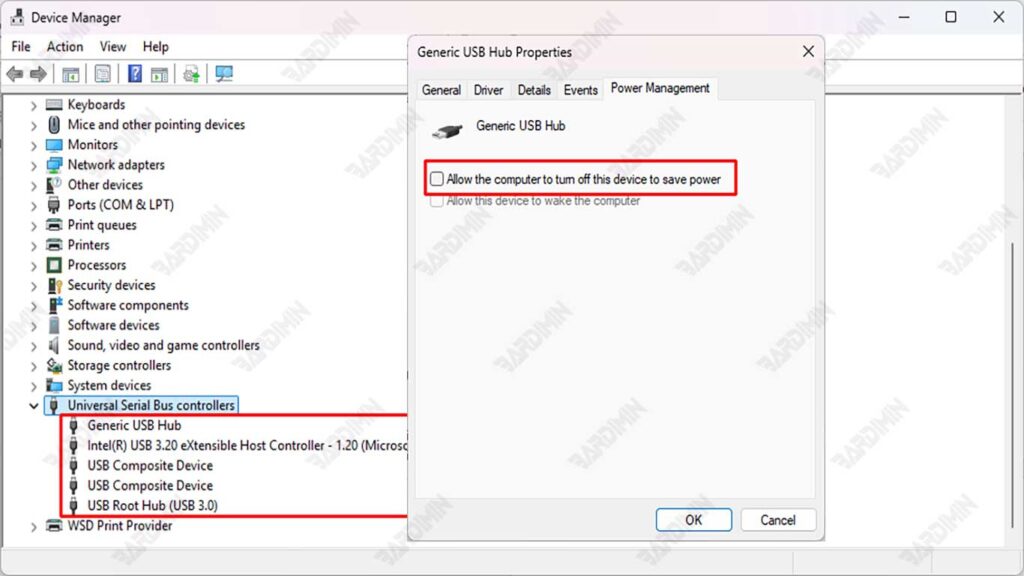
1. Buka Device Manager
- Klik kanan menu Start → Pilih Device Manager
- Cari dan buka kategori → Universal Serial Bus controllers
2. Matikan Opsi Hemat Daya di Setiap Port USB
- Klik kanan pada: USB Root Hub (USB 3.0), Generic USB Hub dan USB Composite Device
- Pilih Properties → Buka tab Power Management
- Hilangkan centang pada: “Allow the computer to turn off this device to save power”
- Klik OK
3. Ulangi untuk Semua Port yang Dipakai HDD Eksternal
- Tes port USB tempat HDD terhubung (cabut & pasang untuk memastikan).
- Nonaktifkan opsi ini di semua USB Hub yang terdaftar.
Jika Anda tidak yakin port mana yang digunakan oleh HDD eksternal, nonaktifkan pengaturan ini untuk semua port USB yang tersedia. Ini aman dan memastikan tidak ada yang terlewat.
Perubahan ini tidak memengaruhi kinerja sistem secara keseluruhan, namun sangat bermanfaat untuk perangkat yang membutuhkan konektivitas konstan seperti HDD eksternal.

