Apakah anda mendapatkan pesan PC Anda kehabisan ruang? Anda bisa membersihkan ruang hard disk dengan mengikuti petunjuk berikut ini.
Kapasitas hard disk semakin lama semakin besar, tetapi entah apa penyebabnya mereka selalu tampak terisi penuh. Apalagi jika anda menggunakan SSD yang menawarkan ukuran lebih kecil daripada hard disk tradisional.
Anda melihat ruang kosong pada penyimpanan (hard disk atau SSD) semakin lama akan semakin habis. Penyebab utama hal itu adalah dari waktu ke waktu semakin banyak data yang anda simpan seperti dokumen, foto, musik, video, dan file lainnya.
Selain itu Windows yang anda gunakan juga menyimpan file update, file dump memori yang digunahkan untuk mendiagnosis dan memecahkan masalah pesan kesalahan, file cache dari browser ketika anda mengunjungi halaman web dan file sementara yang terbentuk ketika menggunakan Windows.
Pada artikel berikut ini, Bardimin akan memberikan panduan lengkap untuk mengosongkan ruang penyimpanan dengan menggunakan utilitas bawaan Windows.
Membersihkan dan Mengosongkan ruang Hard Disk di Windows 11
Disk Cleanup adalah utilitas bawaan Windows yang dapat membantu anda mengosongkan ruang pada hard disk dan meningkatkan kinerja sistem yang lebih baik. Utilitas ini akan mencari file sementara, file cache Internet, dan file program yang tidak perlu yang dapat Anda hapus dengan aman. Anda dapat mengarahkan Disk Cleanup untuk menghapus beberapa atau semua file tersebut.
- Buka “Disk Cleanup” dengan mengklik tombol Start. Kemudian pada kotak pencarian ketikkan- “disk cleanup” dan pilih aplikasi tersebut.
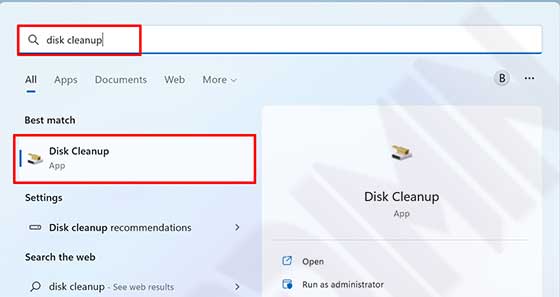
- Pada jendela yang muncul “Disk Cleanup : Drive Selection”, pilih drive yang akan anda bersihkan. Kemudian klik tombol “OK”
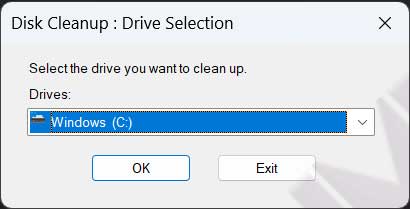
- Untuk membersihkan sistem file klik tombol “Clean up system files”. Kemudian pada jendela yang muncul, pilih drive dan klik “OK” untuk memulai membersihkan sistem file dan ikuti petunjuk pada jendela yang muncul.
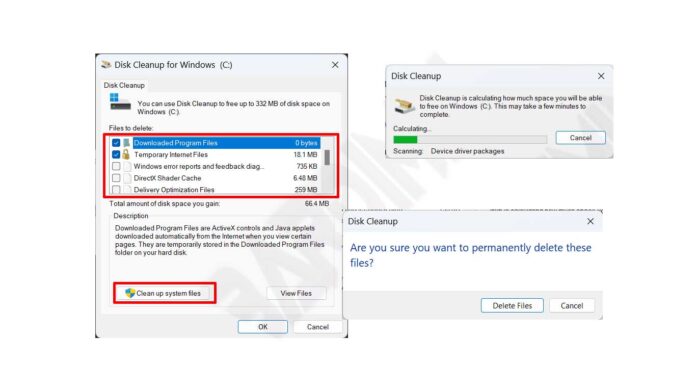
- Sedangkan untuk menghapus file yang lain, pada bagian “Files to delete”, centang daftar file yang ingin anda hapus. Anda bisa memilih semua daftar tersebut untuk anda hapus dan file tersebut aman untuk anda hapus. Kemudian klik tombol “OK” dan pada jendela konfirmasi, pilih “Delete files”.
“Beberapa daftar file ini juga dapat menyertakan instalasi Windows yang lebih lama. Jika anda mengupgrade Windows ke Windows 11, salinan windows lama akan tersimpan dalam folder Windows.old. Folder ini akan berguna jika anda ingin kembali ke versi Windows sebelumnya. Menghapus folder ini akan dapat mengosongkan ruang hard disk dalam jumlah yang besar.”
