Jika sistem operasi Windows 11 menunjukkan beberapa fitur yang tidak berfungsi, anda dapat memperbaiki masalah tersebut dengan melakukan upgrade menggunakan file ISO Windows 11.
Setelah beberapa periode waktu penggunaan, mungkin anda menjumpai sistem operasi Windows 11 yang anda gunakan mulai mengalami berbagai masalah. Ada beberapa fitur dari Windows yang tidak bekerja dengan maksimal atau bahkan tidak berfungsi sama sekali.
Untuk memperbaiki masalah tersebut, anda bisa melakukan clean instal Windows atau melakukan perbaikan dengan cara mengupgrade Windows menggunakan file instalasi Windows dengan USB Flash drive, Media DVD atau file ISO.
Cara perbaikan dengan metode ini akan memperbaiki file dari sistem operasi yang rusak dan tetap mempertahankan pengaturan, aplikasi yang terinstal dan file pribadi anda.
Sebelum anda melakukan perbaikan ini, anda harus menyiapkan file ISO Windows 11. Jika anda belum memiliki file ISO tersebut, anda dapat mengunduhnya pada:
Download Windows 11 ISO
Menyiapkan file ISO untuk Instalasi
Setelah anda selesai mengunduh file ISO Windows 11, kemudian klik kanan file tersebut. Pada opsi yang tersedia, pilih “Mount”.
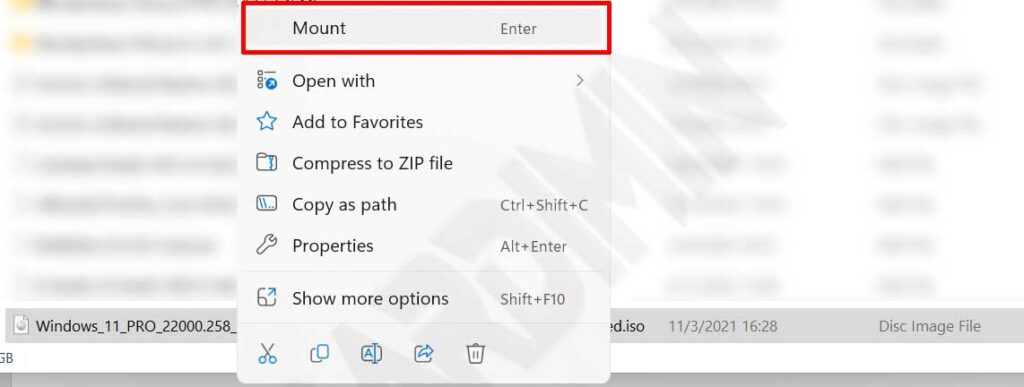
Kemudian pada File Explorer, anda akan melihat terbentuk virtual drive baru dengan nama “DVD Drive”. Jika anda klik drive tersebut, anda akan melihat file instalasi Windows.
Memperbaiki Windows 11 dengan Upgrade
- Buka File Explorer dan klik “DVD Drive”. Pada bagian kanan jendela, anda akan melihat semua file instalasi Windows 11. Double klik file “Setup.exe” untuk memulai instalasi perbaikan.
- Klik tombol “Yes” pada jendela popup yang muncul untuk memberi ijin aplikasi.
- Kemudian klik tombol “Next” untuk melanjutkan. Pada langkah ini, Windows akan melakukan update secara online jika anda terhubung ke internet.
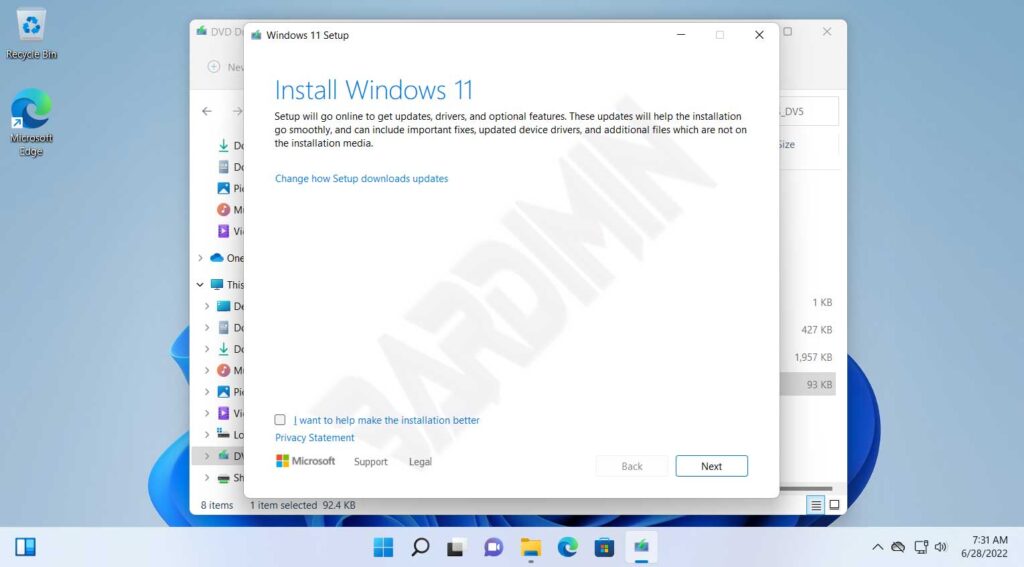
- Selanjutnya anda akan diminta untuk menyetujui perjanjian lisensi.
- Setelah semua siap, akan tampil “Ready to install”. Pada tahap ini, Anda dapat mengubah pengaturan apakah Anda ingin menyimpan file pribadi dan aplikasi. Karena tujuan anda adalah memperbaiki Windows, biarkan pengaturan ini apa adanya. Klik Instal untuk memulai perbaikan.
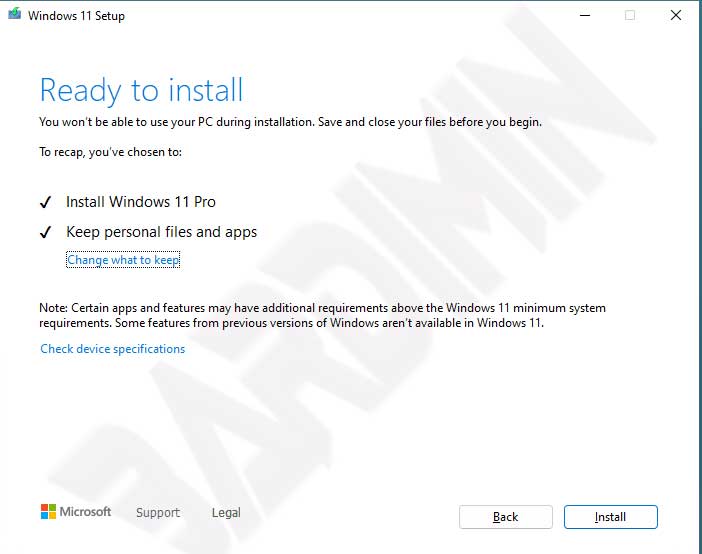
- Selama proses, PC anda akan mengalami beberapa kali restart. Dan ikuti semua petunjuk yang tampil pada layar PC anda.
- Pastikan power PC dalam keadaan aman dan PC tidak mati selama proses berlangsung.
