Apakah Anda pernah mengalami masalah C drive yang terus penuh secara otomatis di Windows? Jika ya, Anda mungkin merasa frustasi dan bingung mengapa hal ini terjadi. Apakah ada virus yang menginfeksi komputer Anda? Apakah ada program yang berjalan di latar belakang yang memakan ruang disk Anda? Apakah ada file sampah yang menumpuk di C drive Anda?
Jangan khawatir, Anda tidak sendirian. Banyak pengguna Windows menghadapi masalah yang sama. Ada beberapa alasan yang mungkin menyebabkan C drive Anda terus penuh secara otomatis, seperti:
- System Restore. Fitur ini memungkinkan Anda untuk mengembalikan sistem Anda ke kondisi sebelumnya jika terjadi masalah. Namun, fitur ini juga memakan ruang disk yang cukup besar, karena ia membuat titik pemulihan secara berkala yang menyimpan salinan file sistem Anda.
- Hibernation. Fitur ini memungkinkan Anda untuk mematikan komputer Anda tanpa kehilangan data yang sedang Anda kerjakan. Namun, fitur ini juga memakan ruang disk yang cukup besar, karena ia membuat file hiberfil.sys yang menyimpan salinan memori Anda.
- Temporary Files. File-file ini dibuat oleh sistem atau program yang Anda jalankan untuk menyimpan data sementara. Biasanya, file-file ini akan dihapus secara otomatis setelah Anda menutup program atau restart komputer. Namun, terkadang file-file ini bisa tertinggal dan menumpuk di C drive Anda.
- Windows Update. Fitur ini memungkinkan Anda untuk mendapatkan pembaruan terbaru untuk sistem dan program Anda. Namun, fitur ini juga memakan ruang disk yang cukup besar, karena ia membuat file backup yang menyimpan salinan file yang diperbarui.
- Recycle Bin. Tempat ini memungkinkan Anda untuk mengembalikan file yang telah Anda hapus jika Anda berubah pikiran. Namun, tempat ini juga memakan ruang disk yang cukup besar, karena ia menyimpan file yang telah Anda hapus sampai Anda mengosongkannya.
Untuk mengatasi masalah C drive yang terus penuh secara otomatis, Anda perlu melakukan beberapa langkah berikut:
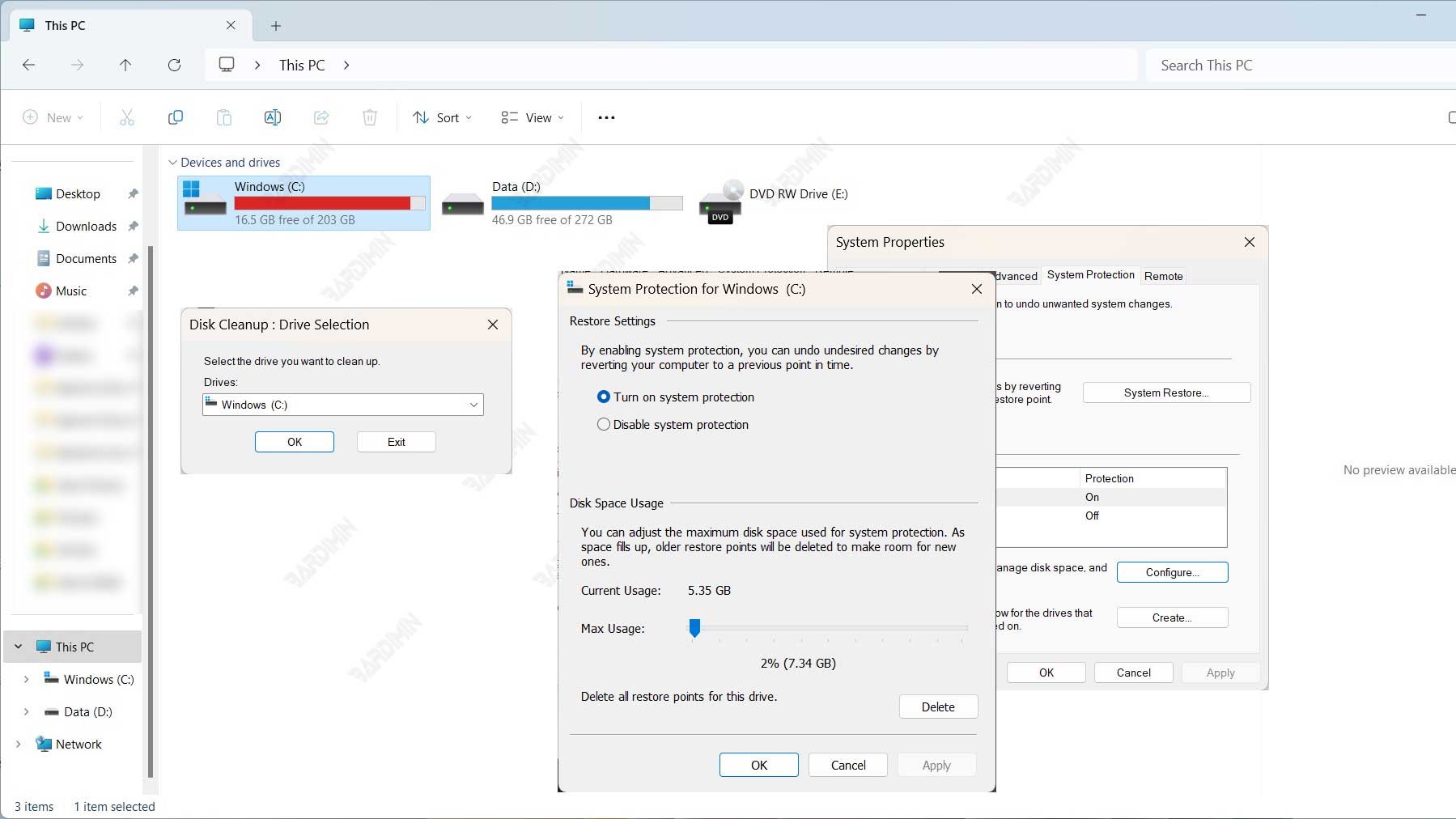
Langkah 1: Bersihkan File Sampah
Langkah pertama yang harus Anda lakukan adalah membersihkan file sampah yang menumpuk di C drive Anda. File sampah ini bisa berupa file sementara, file log, file cache, file error, file backup, dan lain-lain. Anda bisa menggunakan fitur Disk Cleanup yang disediakan oleh Windows untuk melakukan tugas ini. Berikut adalah caranya:
- Buka File Explorer dan klik kanan pada C drive. Pilih Properties.
- Di tab General, klik tombol Disk Cleanup.
- Tunggu sampai Windows memindai file sampah yang bisa dihapus. Anda bisa melihat ukuran file sampah yang bisa Anda hemat di bagian bawah jendela.
- Centang file sampah yang ingin Anda hapus. Anda bisa klik tombol Clean up system files untuk memilih file sampah sistem yang bisa dihapus, seperti file update, file restore, dan file hibernation.
- Klik tombol OK dan konfirmasi penghapusan file sampah.
Langkah 2: Atur Ulang Ukuran System Restore
Langkah kedua yang harus Anda lakukan adalah mengatur ulang ukuran System Restore yang ditetapkan oleh Windows. Secara default, Windows akan mengalokasikan sekitar 10% dari ruang disk C drive untuk fitur ini. Jika Anda merasa ukuran ini terlalu besar, Anda bisa menguranginya sesuai dengan kebutuhan Anda. Berikut adalah caranya:
- Buka Control Panel dan pilih System.
- Di sisi kiri, klik System protection.
- Di bawah tab System Protection, pilih C drive dan klik tombol Configure.
- Di bawah bagian Disk Space Usage, geser slider untuk mengatur ukuran maksimum yang ingin Anda alokasikan untuk System Restore. Anda bisa melihat ukuran saat ini dan ukuran yang tersedia di bawah slider.
- Klik tombol OK dan konfirmasi perubahan ukuran.

