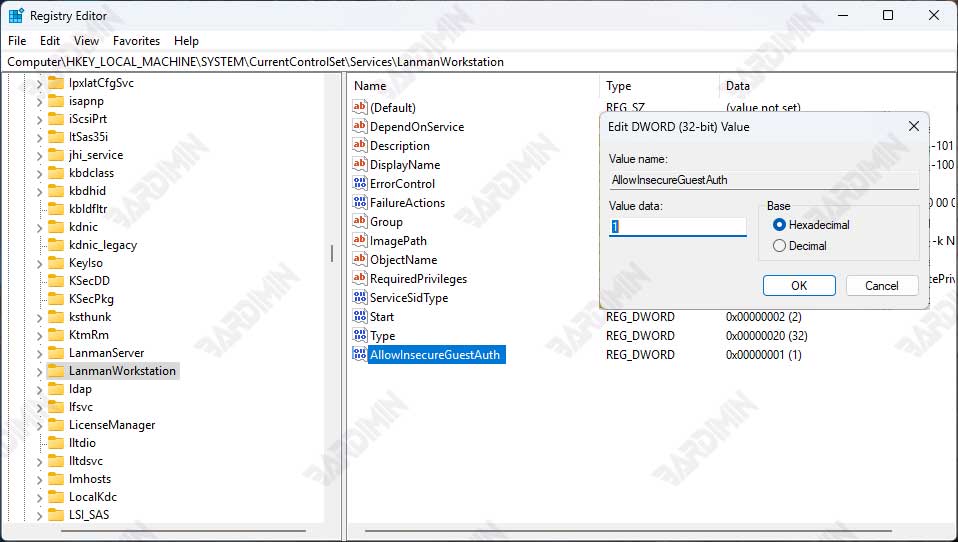Folder Bersama adalah fitur penting di Windows yang memungkinkan pengguna untuk berbagi file dan folder di jaringan lokal (LAN). Dengan fitur ini, pengguna lain yang memiliki izin dapat mengakses, mengedit, atau menyalin file dari folder yang dibagikan.
Namun, kadang-kadang pengguna mengalami kesalahan “You can’t access this shared folder because your organization’s security policies”. Pesan ini menunjukkan bahwa kebijakan keamanan organisasi atau pengaturan Windows menghalangi akses tamu ke folder bersama.
Masalah ini sering muncul di Windows 11, terutama setelah Microsoft memperketat kebijakan keamanan terkait protokol SMB (Server Message Block). Jadi, apa penyebab utama kesalahan ini, dan bagaimana cara mengatasinya? Simak panduan lengkapnya di bawah ini!
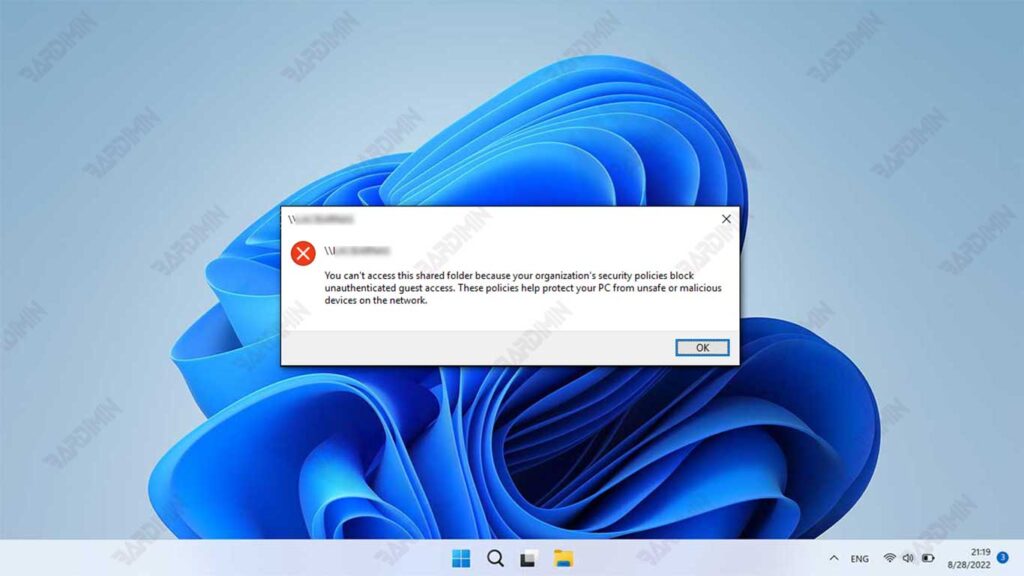
Penyebab Utama Masalah “You Can’t Access This Shared Folder”
Masalah “You Can’t Access This Shared Folder” sering terjadi karena beberapa faktor, terutama terkait dengan perubahan protokol SMB, kebijakan keamanan, dan pengaturan akses jaringan. Berikut penjelasannya:
1. SMB1 Dinonaktifkan Secara Default
Microsoft telah menonaktifkan SMB1 mulai dari pembaruan Windows 10 Fall Creators Update (versi 1709 dan yang lebih baru) demi meningkatkan keamanan. Protokol SMB1 dianggap tidak standar dan rentan, sehingga dapat dimanfaatkan oleh perangkat lunak berbahaya seperti WannaCry. Walaupun dianggap tidak aman, SMB1 masih dibutuhkan untuk terhubung dengan perangkat lama, seperti router yang mendukung berbagi file atau NAS (Network Attached Storage).
2. SMB2 Belum Diaktifkan
Setelah SMB1 dinonaktifkan, SMB2 seharusnya menjadi protokol standar. Namun, dalam beberapa situasi, SMB2 mungkin belum diaktifkan dengan benar.
Anda bisa memeriksa status SMB2 melalui PowerShell dengan perintah berikut:
Get-SmbServerConfiguration | Select EnableSMB2ProtocolJika hasilnya “False”, Anda perlu mengaktifkan SMB2 dengan perintah:
Set-SmbServerConfiguration –EnableSMB2Protocol $true3. Kebijakan Keamanan Organisasi
Kebijakan keamanan di organisasi biasanya membatasi akses bagi tamu yang tidak terautentikasi. Hal ini dilakukan untuk menjaga agar komputer tetap aman dari perangkat yang mungkin berbahaya atau tidak aman di jaringan. Pengaturan ini bisa diubah melalui Group Policy Editor atau Registry Editor.
Cara Mengatasi “You Can’t Access This Shared Folder”
Jika Anda mendapatkan pesan kesalahan “You can’t access this shared folder because your organization’s security policies”, itu berarti Windows telah membatasi akses tamu yang tidak terverifikasi ke Shared Folder.
Salah satu solusi untuk mengatasi masalah ini adalah dengan mengubah pengaturan di Group Policy Editor atau Registry Editor agar akses tamu diizinkan. Berikut adalah langkah-langkahnya:
Solusi 1 : Menggunakan Group Policy Editor
Group Policy Editor (gpedit.msc) adalah alat bawaan Windows yang memungkinkan pengguna untuk mengubah berbagai kebijakan sistem, termasuk kebijakan akses jaringan.
Langkah-langkah untuk mengaktifkan akses tamu melalui Group Policy Editor:
- Buka Group Policy Editor dengan cara menekan tombol Windows + R pada keyboard untuk membuka Run. Kemudian, ketik gpedit.msc dan tekan Enter.
- Navigasikan ke pengaturan berikut:
Computer Configuration > Administrative Templates > Network > Lanman Workstation- Klik folder Lanman Workstation.
- Di panel sebelah kanan, cari kebijakan Enable insecure guest logons.
- Klik dua kali Enable insecure guest logons untuk membuka jendela pengaturan.
- Pilih opsi Enable, lalu klik Apply dan OK.
- Setelah melakukan perubahan, restart komputer agar pengaturan diterapkan dan coba akses kembali Shared Folder untuk melihat apakah masalah telah teratasi.
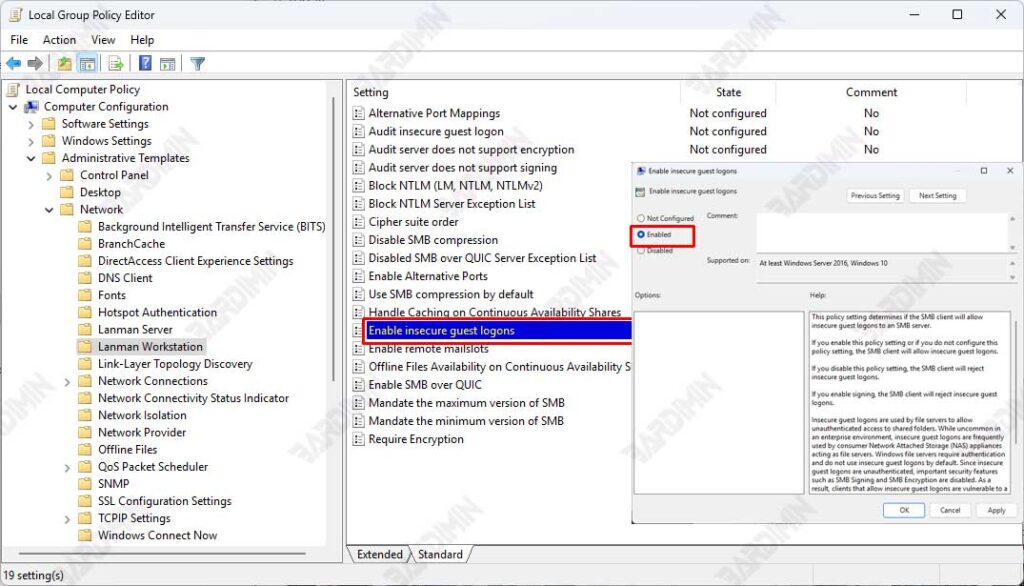
Solusi 2: Menggunakan Registry Editor
Jika Anda masih mendapatkan pesan kesalahan “You can’t access this shared folder because your organization’s security policies”, Anda bisa mencoba mengubah pengaturan di Registry Editor.
Sebelum melakukan perubahan di Registry, disarankan untuk membuat System Restore Point terlebih dahulu agar dapat menghindari risiko kesalahan sistem akibat perubahan yang tidak diinginkan.
Langkah-langkah Menggunakan Registry Editor:
- Tekan Windows + R, ketik regedit, lalu tekan Enter.
- Navigasikan ke lokasi berikut::
Computer\HKEY_LOCAL_MACHINE\SOFTWARE\Policies\Microsoft\Windows- Cari folder bernama LanmanWorkstation di dalam folder Windows. Jika LanmanWorkstation belum ada, buat New > Key dengan nama LanmanWorkstation.
- Klik kanan pada LanmanWorkstation, pilih New > DWORD (32-bit) Value, beri nama AllowInsecureGuestAuth.
- Klik dua kali AllowInsecureGuestAuth, ubah Value Data menjadi 1, lalu tekan OK.
- Restart PC dan coba akses kembali Shared Folder.