Anda pengguna Windows dan penasaran versi berapa OS yang terinstall di PC/laptop? Atau mungkin Anda butuh informasi build number untuk instalasi software tertentu? Jangan khawatir! Mengetahui detail sistem operasi Windows Anda ternyata semudah membalik telapak tangan, bahkan tanpa perlu teknik yang rumit!
Faktanya, 1 dari 3 pengguna Windows tidak menyadari bahwa versi dan build number sistem mereka sudah outdated – padahal info ini krusial untuk keamanan, kompatibilitas aplikasi, hingga troubleshooting error. Nah, artikel ini akan membongkar 3 metode praktis mengecek build Windows, mulai dari cara super cepat 5 detik hingga teknik advanced untuk power users!
1. Cara Cek Build & Versi Windows via winver – Simpel Banget! (2 Langkah Saja!)
Pernah nggak sih kepikiran, “Sebenernya Windows versi berapa sih yang aku pakai?” Tenang, Anda nggak perlu jadi ahli IT buat ngeceknya! Microsoft sudah menyiapkan cara paling simpel dan cepat lewat fitur bawaan bernama winver – bahkan cuma butuh 2 langkah mudah!
Langkah-Langkahnya (Gampang Banget!):
1. Tekan tombol Windows + R di keyboard (ini akan membuka Run Command).
2. Ketik winver, lalu tekan Enter atau klik OK.
Boom! Seketika itu juga, jendela kecil bertajuk “About Windows” akan muncul dengan semua informasi penting soal sistem Anda.
Contoh Tampilan yang Akan Muncul:
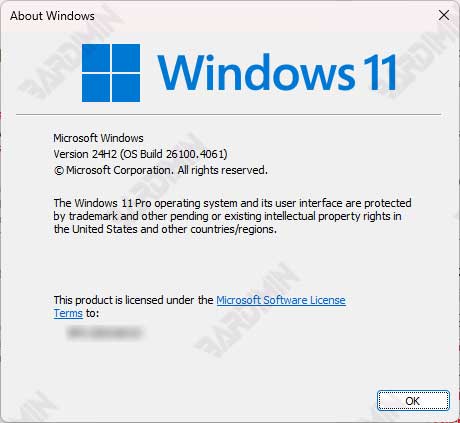
Version 24H2 (OS Build 26100.4061)
Artinya:
– Versi Windows: 24H2 (update besar terakhir)
– Build Number: 26100.4061 (patch kecil terbaru)
2. Mengecek Versi Windows Lewat Settings – Cara User-Friendly untuk Semua Kalangan
Bosan dengan cara teknis? Tenang, Windows punya metode paling mudah dan visual untuk mengecek versi dan build number langsung melalui Settings! Ini solusi sempurna buat Anda yang:
- Lebih suka antarmuka grafis daripada perintah teks
- Ingin info lebih lengkap daripada sekedar versi dan build
- Butuh detail seperti tanggal instalasi dan spesifikasi sistem
Langkah Demi Langkah (Dijamin Gampang!):
1. Buka “Settings” dengan cepat menggunakan shortcut:
- Tekan Windows + I (langsung terbuka!) Atau Klik Start Menu → pilih ikon ⚙ Settings
2. Masuk ke Menu “System” → “About”
- Ini adalah pusat informasi sistem Windows Anda
3. Scroll ke Bawah hingga menemukan bagian “Windows Specifications”
- Di sini tersimpan semua rahasia versi Windows Anda!
Informasi Lengkap yang Akan Anda Temukan:
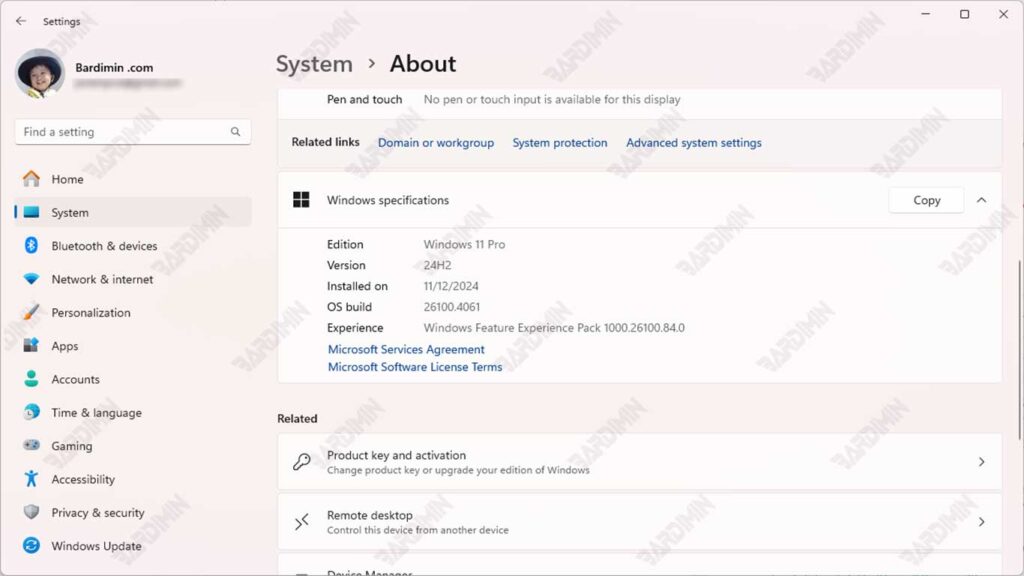
| Detail | Contoh | Keterangan |
| Edition | Windows 11 Pro | Jenis lisensi Windows |
| Version | 24H2 | Update besar terakhir |
| OS Build | 26100.4061 | Nomor build spesifik |
| Installed on | 11/12/2024 | Tanggal pertama kali install |
| Experience | Windows Feature Experience Pack 1000.26100.84.0 | Fitur tambahan |
3. Pakai Command Prompt/PowerShell – Cara Cek Versi Windows ala Advanced User!
Suka bekerja dengan command line? Nah, ini dia metode super cepat dan powerful untuk mengecek versi Windows langsung dari CMD atau PowerShell, cocok buat Anda yang:
- Suka efisiensi dan bekerja dengan teks
- Butuh info sistem tanpa membuka jendela GUI
- Ingin mengambil data versi Windows secara programmatic
Langkah-Langkah Jitu (Hanya 2 Command!):
1. Buka Command Prompt atau PowerShell dengan cara:
- Tekan Windows + R, ketik cmd atau powershell, lalu Enter Atau
- Klik kanan Start Menu → pilih Terminal (Admin) untuk mode administrator
2. Ketik Perintah Ajaib Ini:
systeminfo | find “OS Version”(Untuk PowerShell, bisa langsung copy-paste!)
3. Voilà! Hasilnya akan muncul dalam sekejap:
OS Version: 10.0.19045 N/A Build 19045
Memahami Output:
– 10.0: Versi utama Windows NT
– 26100: Build number yang sedang digunakan
– N/A: Bisa diabaikan (not applicable)
Mau Info Lebih Lengkap?
Gunakan System Information dengan command:
msinfo32Fitur ini akan menampilkan:
- Versi exact Windows
- Tipe sistem (32/64 bit)
- Info hardware detail
- Dan puluhan data sistem lainnya!

