Pengelolaan akses ke Control Panel dan Windows Tools sangat penting untuk keamanan dan privasi pengguna di Windows 11. Dengan membatasi akses, pengguna dapat mengurangi risiko penyalahgunaan dan kesalahan yang merugikan sistem, terutama di lingkungan perusahaan.
Di era digital saat ini, melindungi informasi sensitif sangat penting. Control Panel dan Windows Tools memberikan akses ke pengaturan yang mempengaruhi keamanan perangkat. Dengan membatasi akses ke alat-alat ini, pengguna dapat meningkatkan perlindungan terhadap serangan dan kesalahan konfigurasi.
Misalnya, menggunakan kebijakan Group Policy untuk melarang akses ke Control Panel memastikan hanya pengguna tertentu yang dapat melakukan perubahan penting, menjaga integritas sistem dan memberikan rasa aman bagi pengguna.
Metode untuk Menyembunyikan Control Panel
Mengatur akses ke Control Panel dan Windows Tools bisa dilakukan dengan beberapa cara, salah satunya adalah menggunakan Group Policy. Metode ini sangat berguna, terutama di perusahaan yang memerlukan pengaturan keamanan yang ketat. Berikut adalah langkah-langkah untuk menggunakan Group Policy dalam menyembunyikan akses ke item tertentu di Control Panel.
A. Menggunakan Group Policy
Group Policy Editor (GPE) adalah alat yang membantu pengguna mengatur berbagai bagian dari sistem operasi Windows, termasuk membatasi akses ke Control Panel. Berikut adalah langkah-langkahnya:
1. Mengakses Group Policy Editor
Untuk membuka Group Policy Editor, ikuti langkah-langkah berikut:
- Tekan tombol Windows + R di keyboard untuk membuka dialog Run.
- Ketik gpedit.msc dan tekan Enter.
- Jendela Local Group Policy Editor akan muncul.
2. Cara Menambahkan Kebijakan untuk Menyembunyikan Item Tertentu di Control Panel
Setelah berada di Group Policy Editor, Anda bisa menambahkan kebijakan untuk menyembunyikan item tertentu di Control Panel dengan langkah-langkah berikut:
- Pergi ke User Configuration > Administrative Templates > Control Panel.
- Di panel sebelah kanan, cari kebijakan yang bernama Hide specified Control Panel items.
- Klik dua kali pada kebijakan tersebut untuk membukanya.
- Pilih opsi Enabled untuk mengaktifkan kebijakan ini.
- Di bagian bawah, masukkan nama item yang ingin disembunyikan (contohnya, Microsoft.AdministrativeTools).
- Klik OK untuk menyimpan pengaturan.
- Restart komputer atau jalankan perintah gpupdate /force di Command Prompt untuk menerapkan perubahan.
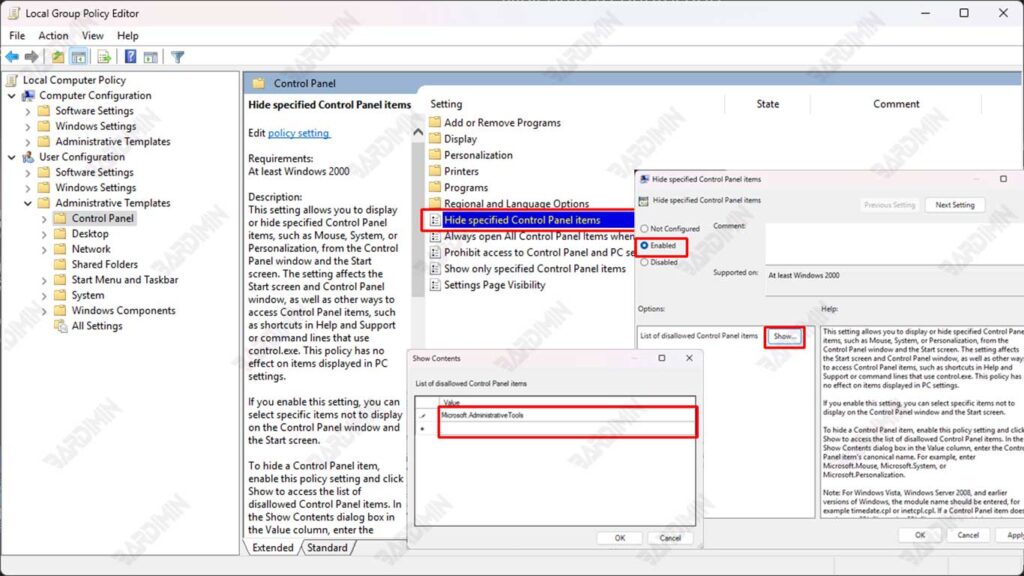
3. Menutup Akses Control Panel Secara Total
Jika Anda ingin menutup akses ke Control Panel dan Pengaturan PC sepenuhnya, ikuti langkah-langkah berikut:
- Pergi ke User Configuration > Administrative Templates > Control Panel.
- Klik dua kali pada Prohibit access to Control Panel and PC settings.
- Pilih Enabled untuk mengaktifkan pengaturan ini.
- Klik OK dan Apply.
- Restart komputer atau jalankan perintah gpupdate /force.
Jika kebijakan ini diaktifkan, pengguna tidak akan bisa mengakses Control Panel atau Settings. Hal ini akan menghalangi mereka untuk melihat pengaturan penting seperti waktu, tanggal, jaringan, dan akun pengguna.
B. Menggunakan Registry Editor
Selain Group Policy Editor, cara lain untuk menyembunyikan Control Panel dan Windows Tools adalah dengan menggunakan Registry Editor. Registry Editor memberi pengguna kemampuan untuk mengubah pengaturan sistem secara langsung melalui entri di Windows Registry. Namun, perlu berhati-hati saat menggunakan Registry Editor karena kesalahan dalam pengeditan bisa menyebabkan masalah pada sistem.
Jika Anda ingin menyembunyikan Windows Tools dari menu Start dan Windows Explorer, Anda dapat menggunakan Registry Editor dengan langkah-langkah berikut:
- Tekan Win + R, ketik regedit, lalu tekan Enter untuk membuka Registry Editor.
- Arahkan ke lokasi berikut:
HKEY_CURRENT_USER\Software\Microsoft\Windows\CurrentVersion\Explorer\Advanced- Temukan entri StartMenuAdminTools. Jika belum ada, buat entri baru dengan cara:
- Klik kanan pada area kosong di panel kanan.
- Pilih New > DWORD (32-bit) Value.
- Beri nama entri sebagai StartMenuAdminTools.
- Klik dua kali pada entri StartMenuAdminTools, lalu ubah nilainya menjadi 0.
- Klik OK dan tutup Registry Editor.
- Restart komputer atau keluar dan masuk kembali agar perubahan diterapkan.
Hasil Perubahan: Windows Tools tidak akan muncul di Menu Mulai dan Windows Explorer. Pengguna tidak akan bisa mengakses alat administratif seperti Event Viewer, Task Scheduler, dan Disk Management.

