Cara Disable Removable Storage di Windows 11
Menonaktifkan removable storage di Windows 11 adalah langkah penting untuk meningkatkan keamanan sistem dan mencegah penyebaran malware. Salah satu cara paling efektif untuk melakukan ini adalah dengan menggunakan Group Policy Editor (GPO), alat bawaan Windows yang memungkinkan administrator mengontrol berbagai aspek sistem. Berikut adalah panduan lengkapnya.
1. Menggunakan Group Policy Editor (GPO)
Group Policy Editor adalah alat yang sangat powerful untuk mengatur kebijakan sistem di Windows 11. Dengan alat ini, Anda dapat menonaktifkan akses ke removable storage seperti USB Flash Drive, External Hard Drive, dan SD Card. Berikut langkah-langkahnya:
Langkah 1: Buka Group Policy Editor
1. Tekan tombol Windows + R pada keyboard untuk membuka jendela Run.
2. Ketik gpedit.msc di kolom yang tersedia, lalu tekan Enter.
Langkah 2: Navigasi ke Removable Storage Access
- Setelah Group Policy Editor terbuka, navigasi ke jalur berikut:
Computer Configuration > Administrative Templates > System > Removable Storage Access- Di folder Removable Storage Access, Anda akan melihat berbagai opsi kebijakan yang terkait dengan perangkat penyimpanan eksternal.
Langkah 3: Nonaktifkan Akses ke Semua Removable Storage
- Cari opsi yang bernama “All Removable Storage Classes: Deny All Access”.
- Klik dua kali pada opsi tersebut untuk membuka jendela pengaturan.
- Di jendela yang muncul, pilih opsi Enabled untuk menonaktifkan akses ke semua jenis removable storage.
- Klik Apply dan OK untuk menyimpan perubahan.
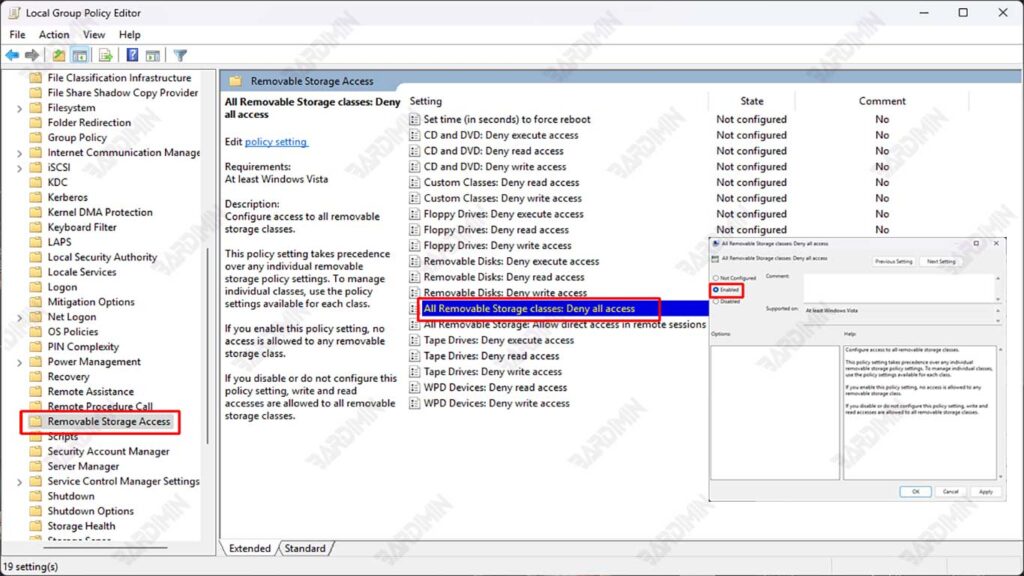
Langkah 4: Restart Komputer
- Setelah mengaktifkan kebijakan ini, restart komputer Anda untuk menerapkan perubahan.
- Setelah restart, semua akses ke removable storage akan dinonaktifkan, termasuk USB Flash Drive, External Hard Drive, dan SD Card.
Group Policy Editor hanya tersedia di Windows 11 Pro, Enterprise, dan Education. Jika Anda menggunakan Windows 11 Home, Anda perlu menggunakan Registry Editor atau alat pihak ketiga.
Kebijakan ini akan memblokir semua jenis removable storage. Jika Anda hanya ingin memblokir jenis tertentu (misalnya, hanya USB Flash Drive), Anda dapat mengatur kebijakan yang lebih spesifik di folder Removable Storage Access.
2. Menggunakan Registry Editor
Registry Editor adalah alat yang memungkinkan Anda melakukan perubahan mendalam pada sistem Windows 11. Dengan mengedit registry, Anda dapat memblokir akses ke removable storage seperti USB Flash Drive, External Hard Drive, dan SD Card. Berikut langkah-langkahnya:
Langkah 1: Buka Registry Editor
- Tekan tombol Windows + R pada keyboard untuk membuka jendela Run.
- Ketik regedit di kolom yang tersedia, lalu tekan Enter.
- Jika muncul peringatan User Account Control (UAC), klik Yes untuk melanjutkan.
Langkah 2: Navigasi ke Key yang Tepat
- Setelah Registry Editor terbuka, navigasi ke jalur berikut:
HKEY_LOCAL_MACHINE\SOFTWARE\Policies\Microsoft\Windows\RemovableStorageDevices- Jika folder RemovableStorageDevices tidak ada, Anda dapat membuatnya secara manual. Klik kanan pada folder Windows, pilih New > Key, dan beri nama RemovableStorageDevices.
Langkah 3: Buat DWORD Baru untuk Memblokir Removable Storage
- Di dalam folder RemovableStorageDevices, klik kanan pada area kosong, lalu pilih New > DWORD (32-bit) Value.
- Beri nama DWORD baru tersebut Deny_All.
- Klik dua kali pada Deny_All, lalu ubah Value data menjadi 1.
- Klik OK untuk menyimpan perubahan.
Langkah 4: Restart Komputer
- Setelah melakukan perubahan, restart komputer Anda agar pengaturan baru diterapkan.
- Setelah restart, akses ke semua removable storage akan diblokir.
3. Menggunakan PowerShell
Selain menggunakan Group Policy Editor dan Registry Editor, Anda juga dapat menonaktifkan removable storage di Windows 11 dengan menggunakan PowerShell. PowerShell adalah alat baris perintah yang powerful yang memungkinkan administrator untuk mengotomatiskan tugas-tugas sistem, termasuk memblokir akses ke removable storage. Berikut adalah panduan lengkapnya.
Langkah-Langkah Menonaktifkan Removable Storage dengan PowerShell
- Klik Start, ketik PowerShell, lalu klik kanan pada Windows PowerShell dan pilih Run as Administrator.
- Jika muncul peringatan User Account Control (UAC), klik Yes untuk melanjutkan.
- Masukkan perintah berikut di PowerShell untuk memblokir akses ke semua removable storage:
Set-ItemProperty -Path “HKLM:\SOFTWARE\Policies\Microsoft\Windows\RemovableStorageDevices” -Name “Deny_All” -Value 1 -Type DWordPerintah ini akan membuat atau mengubah nilai Deny_All di registry menjadi 1, yang berarti akses ke semua removable storage diblokir.
- Tekan Enter untuk menjalankan perintah.
- Setelah menjalankan perintah, restart komputer Anda agar perubahan diterapkan. Setelah restart, akses ke semua removable storage seperti USB Flash Drive, External Hard Drive, dan SD Card akan dinonaktifkan.
Cara Mengembalikan Akses ke Removable Storage
Jika suatu saat Anda perlu mengembalikan akses ke removable storage, Anda dapat menggunakan PowerShell untuk menghapus atau mengubah nilai registry yang telah dibuat. Berikut langkah-langkahnya:
- Ikuti langkah yang sama seperti sebelumnya untuk membuka PowerShell dengan hak administrator.
- Masukkan perintah berikut di PowerShell untuk mengembalikan akses ke removable storage:
Set-ItemProperty -Path “HKLM:\SOFTWARE\Policies\Microsoft\Windows\RemovableStorageDevices” -Name “Deny_All” -Value 0 -Type DWordPerintah ini akan mengubah nilai Deny_All menjadi 0, yang berarti akses ke removable storage diizinkan kembali.
- Tekan Enter untuk menjalankan perintah.
- Restart komputer Anda agar perubahan diterapkan.

