File dan Folder Audit Windows memungkinkan Anda untuk melacak setiap aktifitas yang terjadi pada file dan folder tersebut karena berbagai alasan.
Ada banyak alasan untuk melacak aktivitas file dan folder di Windows. Salah satu alasan paling umum adalah masalah keamanan untuk menjamin integritas sistem. Dengan mengaktifkan audit file dan folder, Anda akan mengetahui kapan pengguna mengakses, membaca, membuat, memodifikasi, atau menghapus file dan folder.
Jika Anda adalah seorang “Admin”, Anda dapat memilih agar pengguna tertentu dapat melacak perubahan pada file dan folder dan mengatur akses mereka.
Melacak pembuatan dan penghapusan file dan folder adalah wajib untuk memastikan keamanan data dan memenuhi persyaratan mandat kepatuhan. Ini juga membantu administrator untuk mengawasi file dan folder dalam sistem mereka.
Dalam kasus serangan keamanan, jika peretas menghapus file atau folder, Anda akan lebih mudah untuk melacaknya selama penyelidikan.
Salah satu metode paling efektif untuk menjaga integritas sistem Anda adalah audit keamanan. Anda harus memilih tingkat audit yang sesuai untuk lingkungan Anda sebagai bagian dari keseluruhan rencana keamanan Anda. Tujuan audit adalah untuk menemukan ancaman terhadap jaringan Anda, apakah berhasil atau tidak, serta ancaman terhadap sumber daya yang telah Anda identifikasi penting dalam penilaian risiko Anda.
Cara mengaktifkan File dan Folder Audit di Windows 11
Ada beberapa tahap yang harus anda lakukan untuk mengaktifkan file dan folder audit. Tahap-tahap tersebut adalah:
- Mengaktifkan Object Access Auditing pada Group Policy.
- Konfigurasi Auditing pada File atau Folder.
- Melihat dan Menganalisa Log.
A. Mengaktifkan Object Access Auditing pada Group Policy.
- Buka “Local Group Policy Editor”. Anda bisa membukanya dengan cara klik tombol Start Windows dan ketikan “gpedit”. Kemudian klik “Edit group policy” pada kotak pencarian.
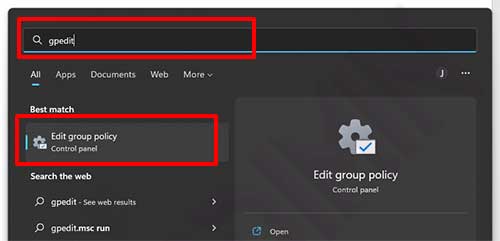
- Kemudian pada jendela Group Policy Editor, arahkan pada “Computer Configuration > Windows Settings > Security Settings > Local Policies > Audit Policy”. Selanjutnya pada bagian sebelah kanan, konfigurasi “Audit object access” dengan cara double klik.
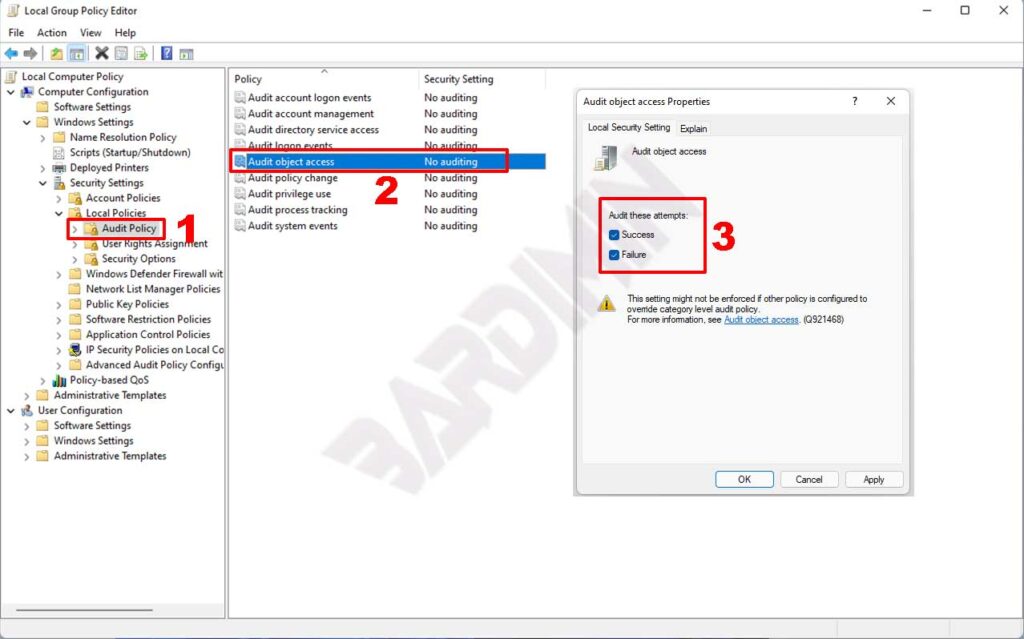
- Pada jendela “Audit object access Properties”, centang semua pilihan “Success” dan “Failure” untuk mengaudit setiap upaya.
- Kemudian Klik tombol OK dan tutup Local Group Policy Editor.
B. Konfigurasi Auditing pada File atau Folder.
- Buka File Explorer, kemudian pilih File atau Folder yang ingin anda audit. Setelah anda memilihnya, klik kanan dan pilih opsi “Properties”.
- Selanjutnya pada jendela Properties, pilih tab “Security”. Dan pada tab tersebut klik tombol “Advanced”.

- Kemudian akan terbuka jendela “Advanced Security Settings” dan pilih tab “Auditing”. Klik tombol “Continue”.
- Setelah itu klik tombol “Add”.
- Akan terbuka jendela “Auditing entry” dan klik “Select a principal”.
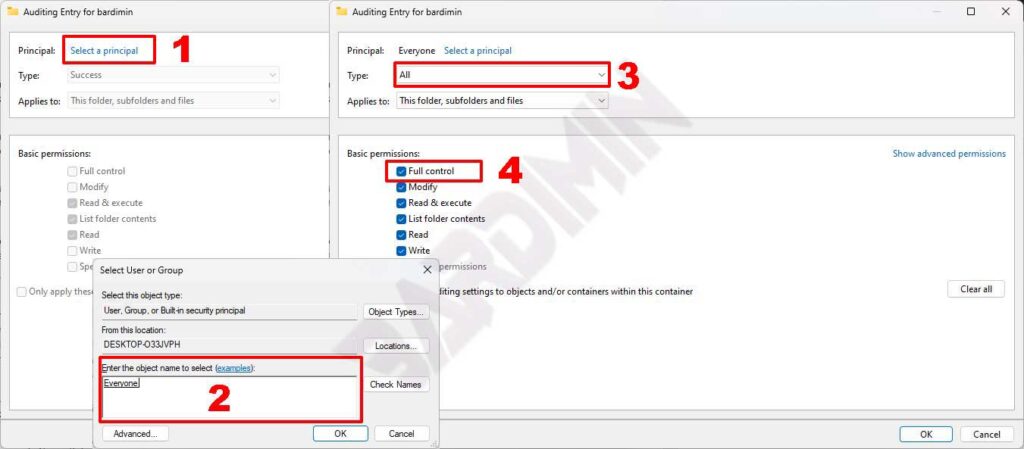
- Selanjutnya anda akan diminta memilih user yang akan diaudit. Pilih “Everyone” untuk mengaudit siapapun yang mengakses file atau folder. Kemudian Klik OK.
- Sekarang kembali pada jendela “Auditing entry”, pada bagian “Type”, klik tombol dropdown dan pilih “All”. Dan pada bagian “Basic permissions”, centang opsi “Full Control”.
- Kemudian klik tombol OK dan klik juga semua tombol OK pada setiap jendela yang terbuka untuk menerapkannya.
C. Melihat dan Menganalisa Log.
- Buka “Event Viewer”. Anda bisa membukanya dengan cara klik tombol Start Windows dan ketikan “event viewer” pada kotak pencarian.
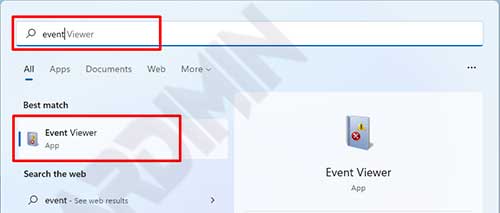
- Pada Jendela Event Viewer, arahkan ke “Windows Logs > Security”.
- Anda akan melihat hasil audit Windows, termasuk Audit Success dan Audit Failure. Double klik untuk melihat detailnya.
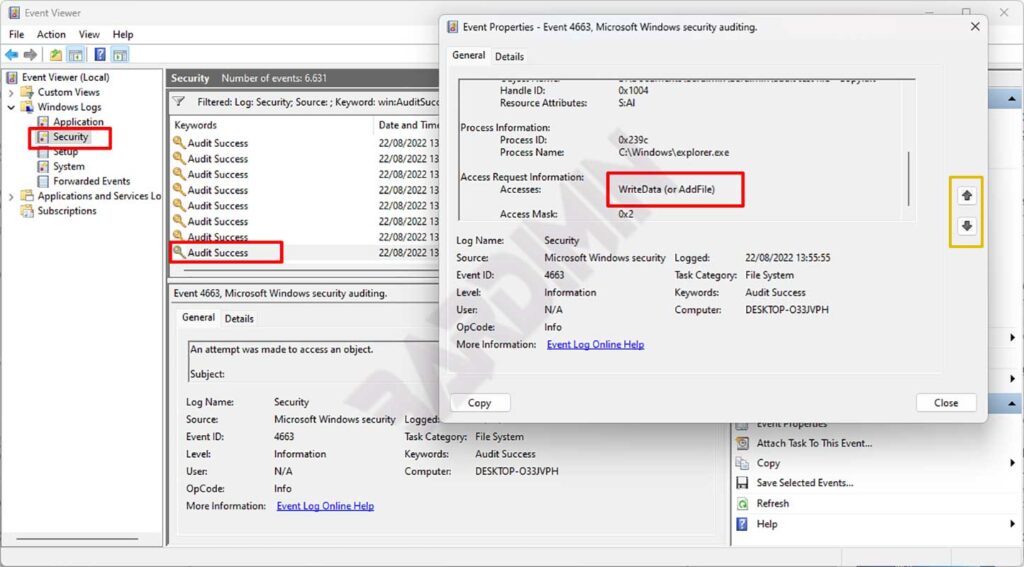
- Geser tanda panah ke atas atau ke bawah untuk melihat hasil audit lainnya.

