PC adalah mesin yang haus daya, dan dapat memengaruhi tagihan listrik atau masa pakai baterai Anda bahkan saat berada dalam mode hibernasi. Mungkin Anda sering lupa mematikan PC Anda di malam hari atau saat Anda meniggalkannya. Apakah Anda membiarkan PC Anda menganggur untuk waktu yang lama?
Secara default, Windows akan mengaktifkan mode “Sleep” setelah beberapa menit tidak aktif. Tetapi Anda dapat mematikan komputer Anda ketika sudah lama menganggur dengan menggunakan Penjadwal Tugas untuk menjadwalkan pematian sistem otomatis.
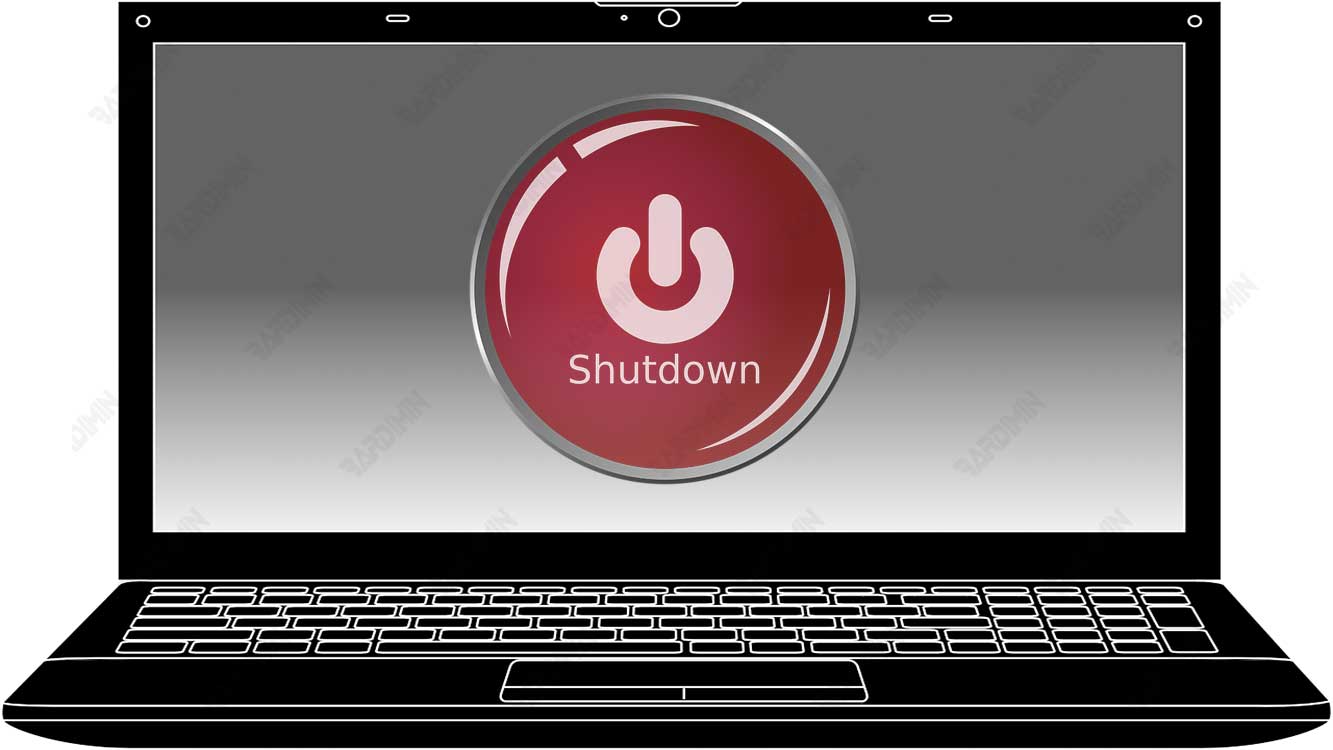
Andai saja Anda dapat membuat timer shutdown Windows 11yang hanya berjalan ketika Anda sudah lama tidak menggunakan PC. Artikel Bardimin kali ini akan menjelaskan cara mematikan komputer setelah lama tidak digunakan.
Cara mematikan PC secara otomatis saat idle dengan Task Scheduler
Membuat tugas mematikan otomatis PC sangat mudah untuk dilakukan. Anda bisa menambahkan kondisi pemicu ke tugas untuk menentukan kapan tugas harus dijalankan. Hal ini sangat berguna ketika Anda ingin menjalankan tugas mematikan setelah periode tidak aktif tertentu.
1. Buka “Task Scheduler”
Anda bisa membuka “Task Scheduler” melalui menu pencarian Windows. Klik tombol “Start” dan ketikkan “Task Scheduler” di kolom pencarian dan tekan “Enter”. Task Scheduler akan muncul di layar Anda.
Alternatif lainnya, Anda dapat membuka Task Scheduler melalui Control Panel dengan cara klik tombol “Start” atau tekan tombol “Windows” pada keyboard. Ketik “Control Panel” di kolom pencarian dan tekan “Enter”. Pilih “System and Security” dan klik “Administrative Tools. Pilih “Task Scheduler” dari daftar alat administratif.
2. Buat Tugas (Task) baru
Di jendela Task Scheduler, klik “Create Task” di panel tugas sebelah kanan. Kemudian akan muncul kotak dialog “Create Task“
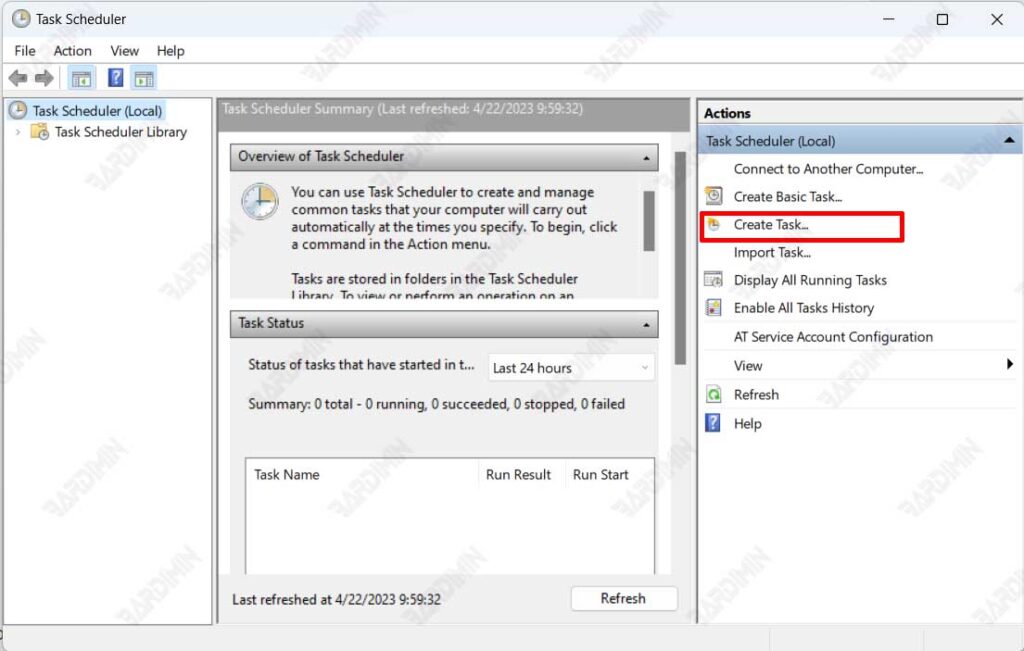
3. Pengaturan Tab “General”
Pada bidang “Name”, berikan nama yang memudahkan Anda untuk mengenalinya. Misalnya, “Auto Shutdown” atau nama apapun yang Anda inginkan.
Kemudian pada bagian Security, pilih opsi “Run whether user is logged on or not” dan centang kotak “Run with highest privileges”.
Selanjutnya, pada bidang “Configure for”, klik tombol dropdown dan pilih opsi “Windows 10”.
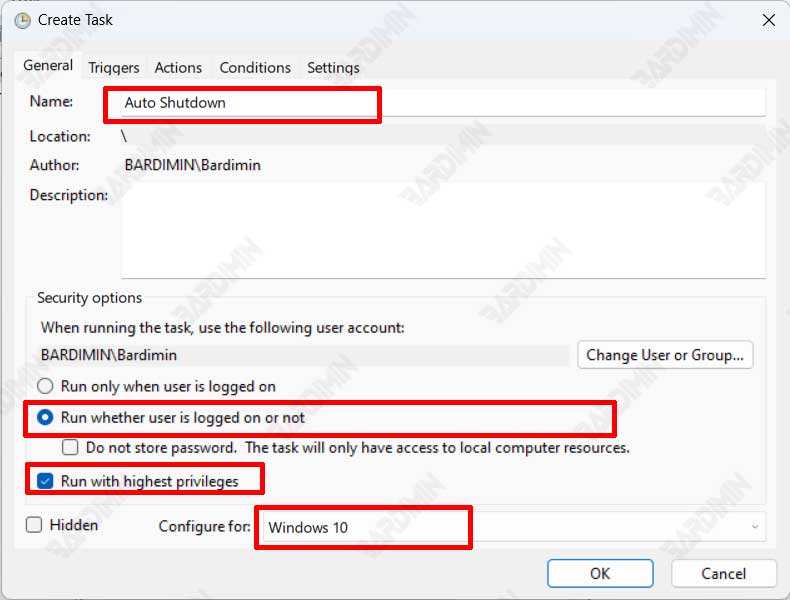
4. Pengaturan Tab “Triggers”
Pada tab “Triggers”, klik tombol “New” untuk menambahkan trigger baru. Kemudian akan terbuka kotak dialog “New Trigger”. pada bidang “Begin the task:”, klik tombol dropdown dan pilih opsi “At startup”.
Pilihan ini akan menjalankan task setiap komputer memulai Windows. Monitoring kondisi idle akan berjalan setiap kali Anda menghidupkan komputer kapanpun. Jika Anda hanya ingin menjalankan proses ini pada jam-jam tertentu, pilih opsi “On a schedule”, kemudian pilih “Daily” dan tentukan jam mulainya.
Klik tombol “OK” untuk menyimpan perubahan.
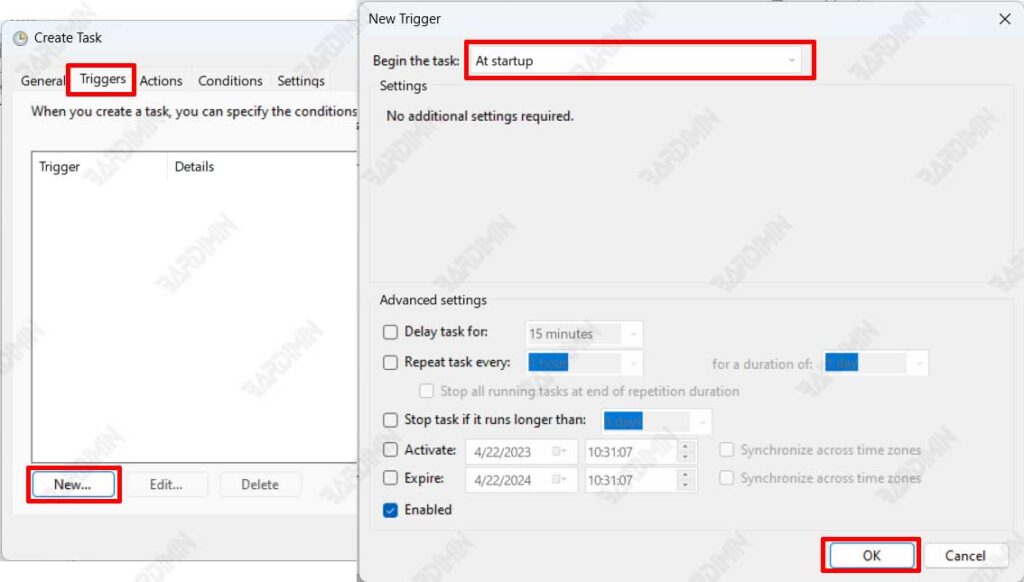
5. Pengaturan Tab “Actions”
Klik tombol “New” pada tab “Actions” untuk menambahkan aksi baru. Pada kotak dialog “New Action” yang terbuka, pilih opsi “Start a program” pada bidang “Action:”.
Pada bidang “Program/script”, klik tombol “Browse” dan arahkan ke “C:\Windows\System32\shutdown.exe”. Selanjutnya tambahkan parameter “/s” pada bidang “Add arguments”.
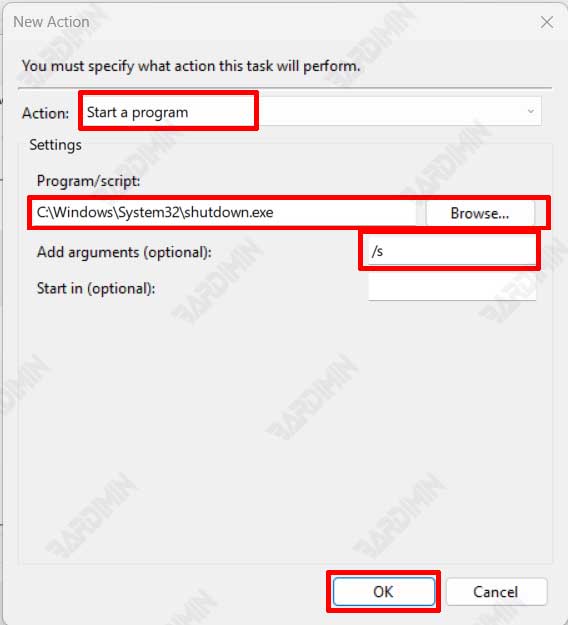
6. Pengaturan Tab “Conditions”
Pada tab “Conditions”, centang pilihan “Start the task only if the computer is idle for:”. Kemudian ketikkan batas waktu sebelum otomatis shutdown dimulai dan ketikkan batas waktu yang sama pada bidang “Wait for idle for”.
Selanjutnya, pastikan pilihan pada bidang “Stop if the computer ceases to be idle” dan “Restart if the idle state resumes” telah tercentang.
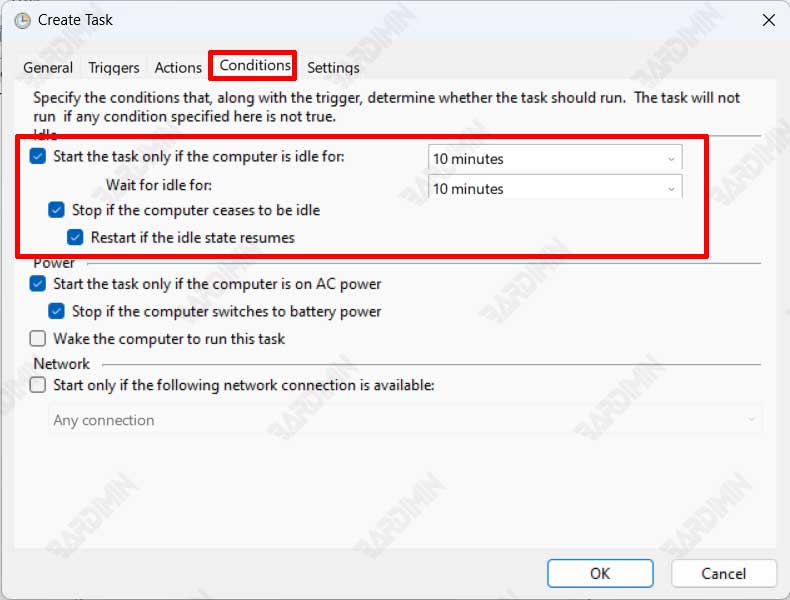
7. Pengaturan Tab “Settings”
Pada tab “Settings” ini, ubah pengaturan Anda sehingga akan berjalan kembali secara otomatis jika gagal.
Centang bidang “If the task fails, restart every:” dan kemudian setel waktu dan pengulangan atau biarkan pada nilai defaultnya.
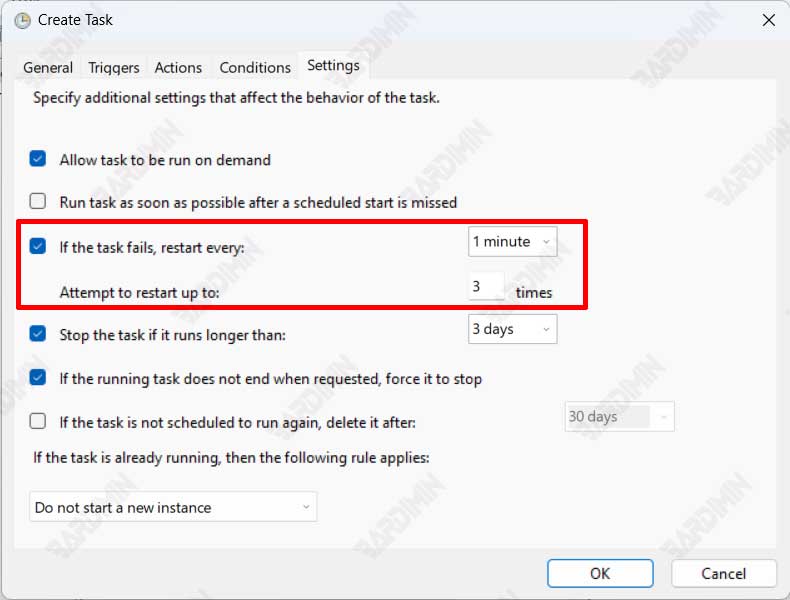
Jika semua pengaturan sudah Anda lakukan, klik tombol “OK” untuk menyimpan Task yang Anda buat. Anda akan diminta memasukkan password Windows yang Anda gunakan. Windows tidak akan membiarkan Anda melakukan perubahan seperti itu pada PC Anda tanpa otorisasi lebih lanjut. Ketik kata sandi Windows dan klik “OK”.
Untuk menguji apakah Task yang Anda buat sudah bekerja atau belum, restart komputer dan kemudian biarkan komputer dalam kondisi idle. Jika pada waktu yang ditentukan komputer mati, task sudah bekerja dengan benar. Dan jika tidak mati, periksa kembali pengaturan yang Anda buat.

