Secara default, Windows memiliki banyak file dan folder yang tersembunyi untuk mencegah terjadinya kecelakaan terhapus tanpa sengaja.
Akan tetapi Anda dapat menampilkan file dan folder yang tersembunyi tersebut dengan mengubah pengaturan pada Windows.
Apa yang disebut File dan Folder tersembunyi?
File tersembunyi adalah file atau folder yang memiliki atribut “Hidden” dan tidak terlihat saat user menelusurinya.
Pada setiap sistem operasi, termasuk Windows, menyediakan cara untuk menyembunyikan file dan folder. Dan juga menyediakan cara untuk melihat dan menelusuri file tersebut melalui utilitas manajemen file seperti File Explorer.
Untuk apa File dan Folder tersembunyi?
File dan folder tersembunyi banyak digunakan oleh aplikasi dan utilitas sistem untuk menyimpan preferensi user dan pengaturan-pengaturan lainnya. Jika file atau folder tersebut terhapus, bisa menyebabkan aplikasi tidak bisa berjalan dengan benar atau tidak berjalan sama sekali.
Untuk menghindari hal tersebut terjadi, maka file dan folder tersebut diberi atribut “Hidden” agar ketika user melakukan penelusuran, File dan Folder tersebut tidak tampil.
Selain itu dengan menyembunyikan file dan folder akan menyederhanakan tampilan visual dan memudahkan user untuk menemukan file dan folder dengan mudah dan nyaman.
Cara Menampilkan File dan Folder tersembunyi di Windows 11
- Buka “File Explorer”. Anda bisa membukanya dengan menggunakan tombol keyboard (WIN + E).
- Kemudian pilih dan klik tombol “View > Show > Hidden items”.
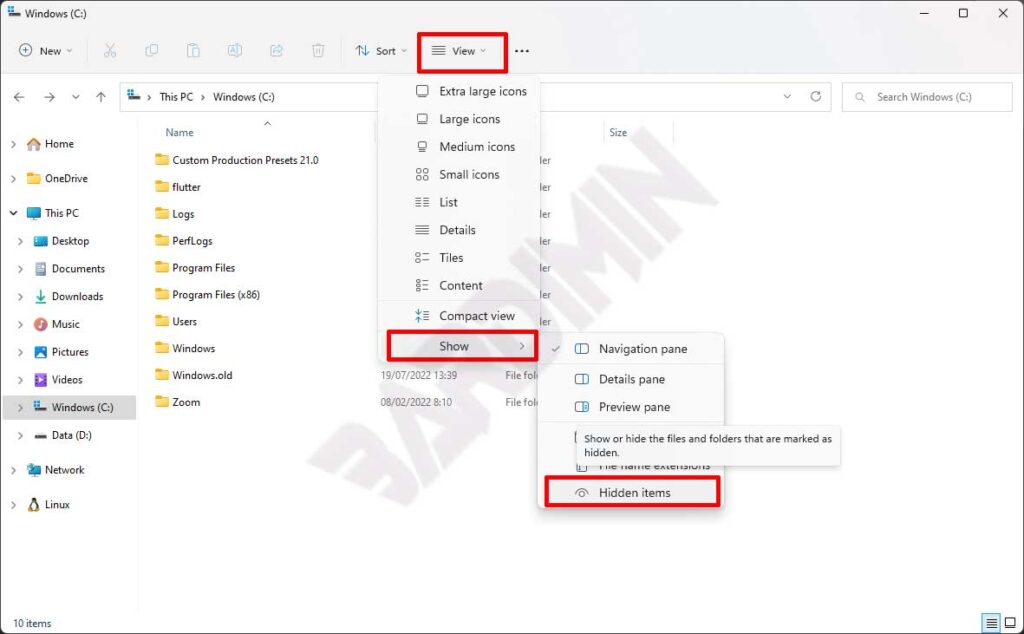
Cara Menampilkan File Sistem Operasi yang dilindungi di Windows 11
Windows memiliki file sistem operasi yang dilindungi dengan atribut “System”. File dengan atribut tersebut akan tetap tersembunyi dan tidak tampil dengan cara sebelumnya.
File-file ini sangat dilindungi oleh Windows karena sangat penting. Menghapus atau merubahnya bisa menyebabkan Windows tidak dapat boot.
Sebaiknya anda tidak menampilkan file sistem operasi yang dilindungi ini, kecuali anda memang benar-benar paham dengan apa yang anda lakukan.
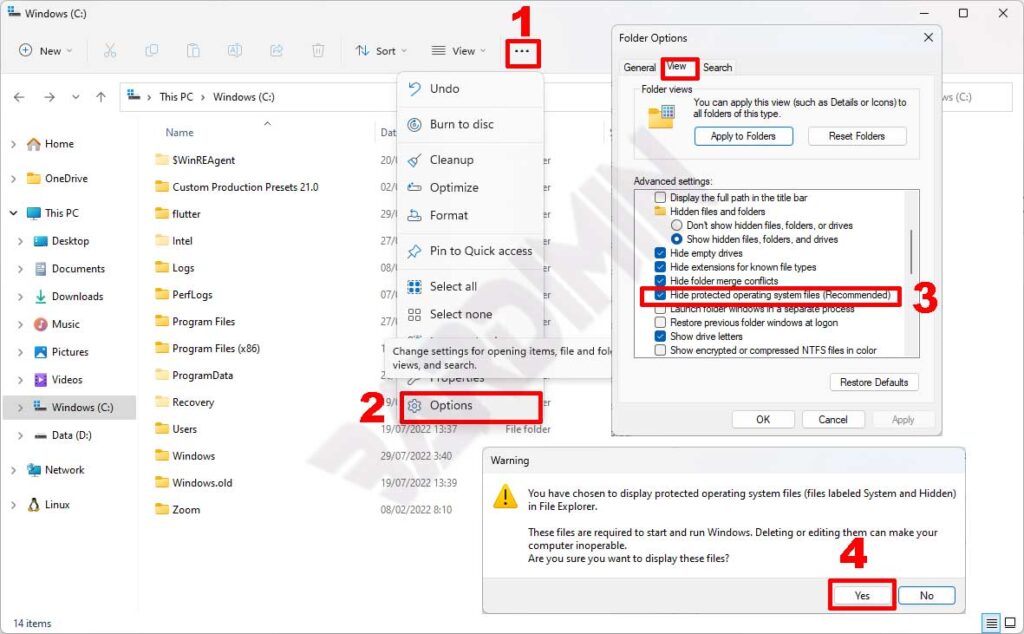
Untuk menampilkannya bisa anda lakukan dengan cara:
- Pada “File Explore”, pilih tombol “Titik tiga > Options”.
- Selanjutnya akan tampil jendela popup “Folder Options”. Pada jendela tersebut pilih tab “View”.
- Kemudian pada bagian “Advanced settings”, hapus centang pada opsi “Hide protected operating system files”.
- Selanjutnya akan muncul peringatan resiko menampilkan file tersebut. Klik tombol “Yes” untuk tetap melanjutkan menampilkan.
