Salah satu fitur yang menarik dari Windows 11 adalah anda dapat memasang hard disk maupun partisi sebagai folder.
Ketika hard disk mulai kehabisan ruang, Anda sering menambahkan yang lain untuk menambah jumlah penyimpanan. Ini adalah cara termudah untuk menambah kapasitas penyimpanan pada komputer anda.
Semakin banyak hard disk yang anda tambahkan, akan semakin panjang daftar drive yang anda lihat pada File Explorer. Hal ini mungkin bisa menimbulkan masalah dalam mengelola file data anda.
Salah satu solusi dari masalah tersebut adalah memasang hard drive ke folder daripada menggunakan huruf drive. Pendekatan ini tidak hanya akan mengurangi jumlah huruf drive, tetapi juga membantu Anda mengatur drive dengan lebih baik.
Dengan cara ini, anda tidak membutuhkan program untuk menggabungkan hard disk ke dalam volume logis seperti Storage Spaces atau Redundant Array of Independent Disks (RAID).
Selain itu, ini juga merupakan solusi ideal ketika Anda berbagi folder di jaringan, dan penyimpanan kehabisan ruang. Anda cukup menetapkan jalur folder mount-point ke hard drive di dalam folder yang sudah dibagikan di jaringan untuk menyediakan lebih banyak penyimpanan.
Saat Anda memasang hard disk (internal atau eksternal) di folder kosong, Anda akan dapat mengakses konten drive dari jalur folder seperti biasanya anda menggunakan File Explorer. Semua file yang ada dalam drive secara fisik akan tetap berada di drive. Apa pun yang Anda simpan ke dalam folder ini sebenarnya akan disimpan ke drive.
Cara Mount Drive sebagai Folder di Windows 11
- Buka “Settings” Windows 11. Anda bisa menggunakan pintasan keyboard (WIN + I) untuk membukanya.
- Kemudian arahkan ke “System > Storage “. Selanjutnya pad “Advanced storage settings” klik untuk memperluas dan pilih “Disks & volumes”.
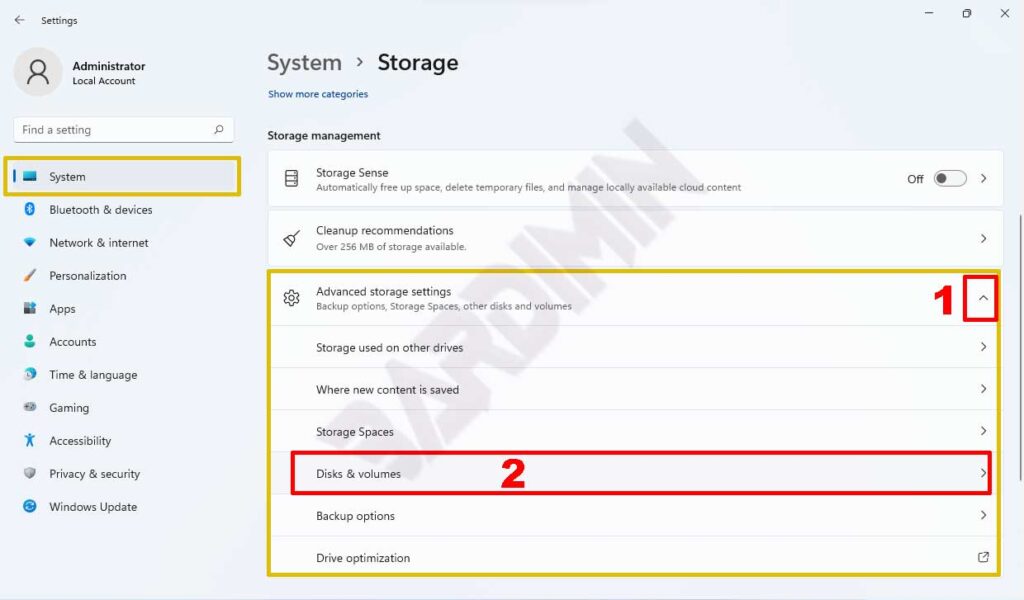
- Setelah itu pilih Drive yang ingin anda mount ke folder. Kemudian klik tombol “Properties”.
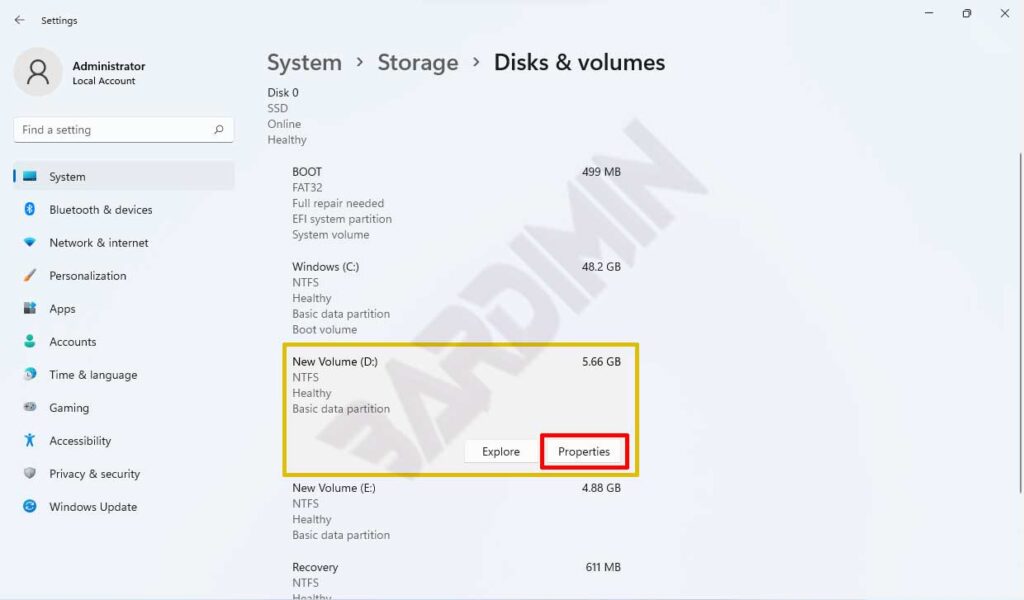
- Selanjutnya pada bagian “Path”, klik tombol “Add”. Pada jendela popup klik tombol “Browse” dan arahkan ke folder yang anda inginkan.
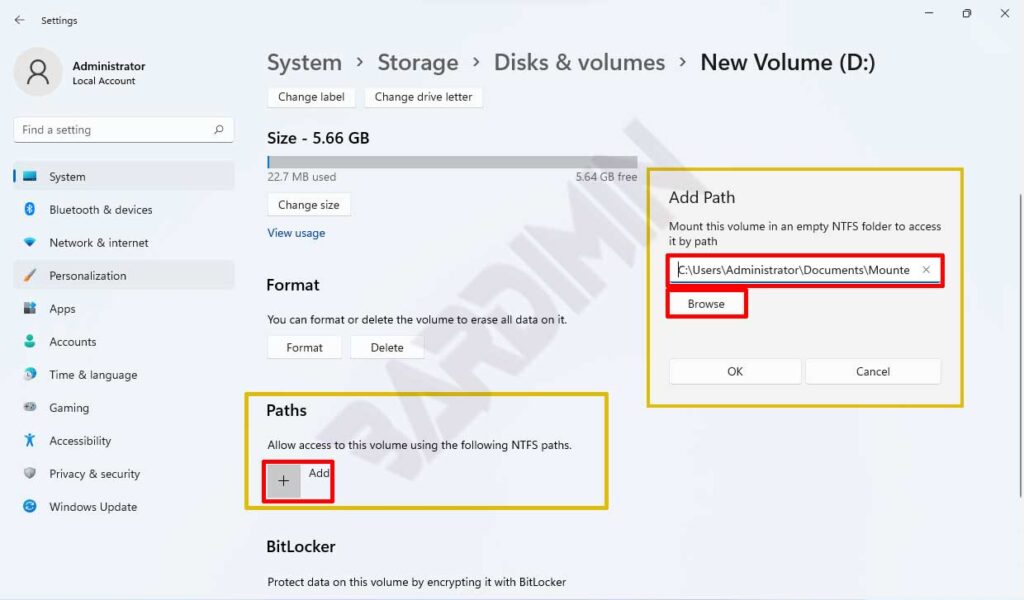
- Untuk Drive yang lain, ulangi langkah ke 3.
Cara Unmount Drive sebagai Folder di Windows 11
- Ulangi langkah ke 3.
- Kemudian klik Path dari folder untuk memperluas. Klik tombol “Remove” untuk unmount.
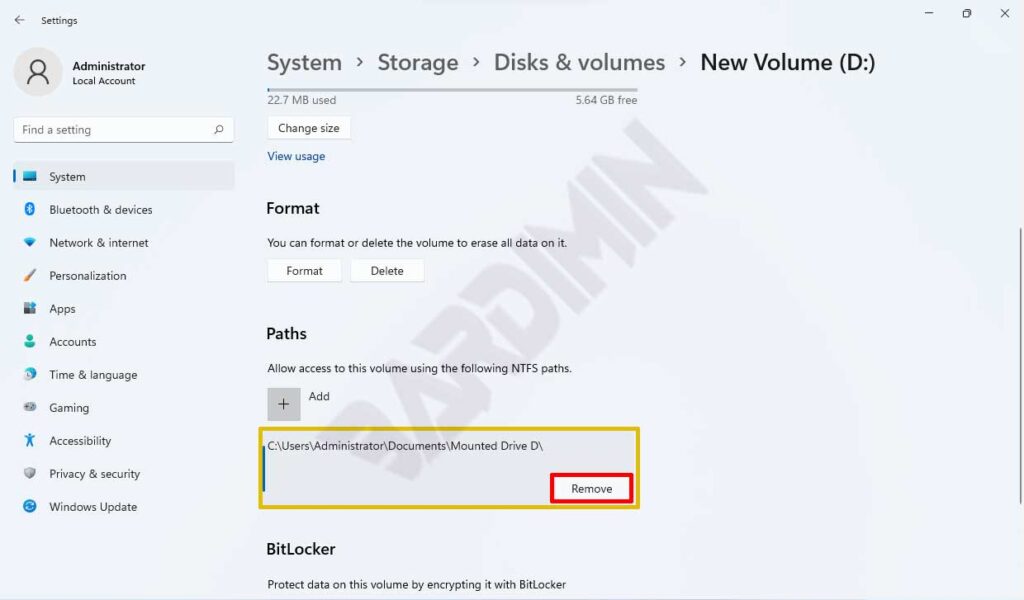
Unmount tidak akan menghapus file dalam folder. File tetap tersimpan pada drive aslinya.

