Menggunakan Filter untuk Pencarian yang Lebih Spesifik
Untuk pencarian yang lebih spesifik dan terfokus, Windows menyediakan fitur Filter yang memungkinkan Anda untuk memanfaatkan kolom seperti Date Modified dan Authors. Fitur ini berguna ketika Anda perlu mencari file dengan kriteria tertentu, seperti file yang dibuat atau diubah pada waktu tertentu, atau file yang dikaitkan dengan penulis tertentu.
- Date Modified: Anda dapat menggunakan filter ini untuk menampilkan file yang diubah pada periode waktu tertentu. Misalnya, Anda bisa memfilter file yang diubah dalam 24 jam terakhir, minggu terakhir, atau pada tanggal tertentu yang Anda ingat.
- Authors: Filter ini memungkinkan Anda mencari file yang dibuat atau diubah oleh penulis tertentu. Ini sangat berguna jika Anda bekerja dalam tim dan file di dalam folder dibuat oleh berbagai orang.
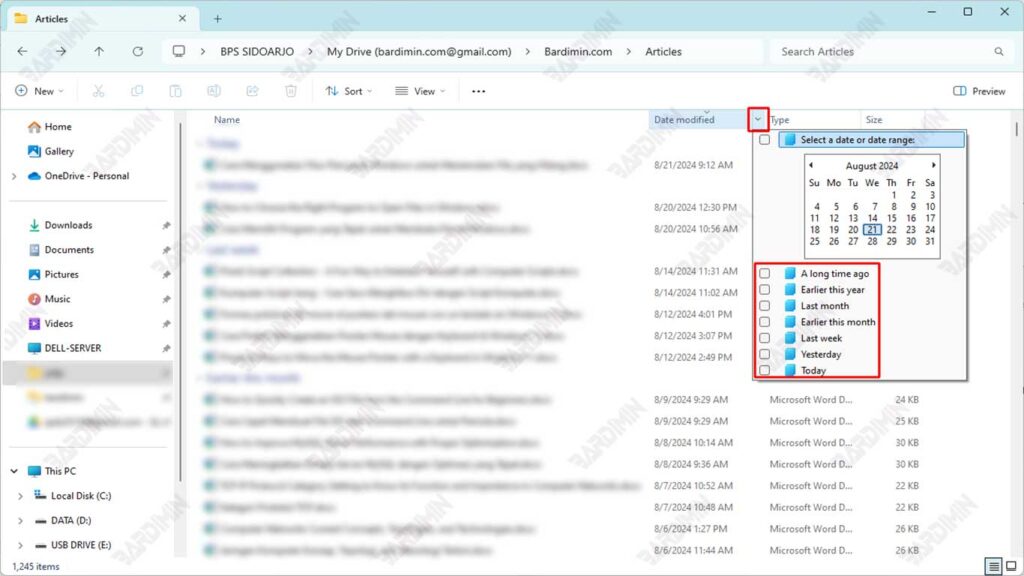
Contoh Praktis:
- Mencari File Berdasarkan Tanggal Modifikasi:
Misalkan Anda sedang mencari laporan yang Anda ingat telah diubah minggu lalu. Anda dapat mengklik pada kolom Date Modified dan memilih opsi “Last week” untuk memfilter file yang diubah dalam minggu terakhir. Dengan cara ini, Anda hanya akan melihat file yang diubah pada periode tersebut, mempersempit hasil pencarian Anda dan mengurangi jumlah file yang perlu diperiksa. - Mencari File Berdasarkan Penulis:
Jika Anda bekerja dalam sebuah proyek dan membutuhkan dokumen yang ditulis oleh rekan kerja tertentu, Anda bisa menggunakan filter Authors. Misalnya, Anda dapat mengetik nama penulis dalam kolom Authors untuk menampilkan semua file yang dikaitkan dengan orang tersebut. Ini membantu Anda menemukan dokumen yang Anda butuhkan tanpa harus memeriksa setiap file secara manual.
Filter tersembunyi ini bisa berbahaya, karena Anda bisa dengan mudah lupa bahwa Anda telah mengaktifkannya. Jika Anda melihat tanda centang di sebelah header kolom mana pun, berarti Anda telah mengaktifkan filter, dan folder tersebut menyembunyikan beberapa filenya. Untuk mematikan filter dan melihat semua file di folder tersebut, hapus centang pada kotak di sebelah header kolom dan periksa menu drop-down. Klik kotak centang yang dipilih pada menu drop-down tersebut untuk menghapus tanda centang dan menghilangkan filter.
Cara Mengurutkan Berdasarkan Header Kolom
Lihat header kolom, seperti Name, Date Modified, dan Type, di atas setiap kolom? Klik salah satu dari header tersebut untuk mengurutkan file Anda berdasarkan istilah tersebut. Berikut cara mengurutkan berdasarkan beberapa header kolom yang mungkin Anda lihat di folder Documents Anda:
- Name: Mengetahui huruf pertama dari nama file Anda? Klik di sini untuk mengurutkan file Anda secara alfabetis. Anda kemudian dapat mengambil file Anda dari daftar. (Klik Name lagi untuk membalik urutan pengurutan.)
- Date Modified: Saat Anda mengingat tanggal perkiraan Anda terakhir kali mengubah dokumen, klik header Date Modified. Itu akan menempatkan file terbaru Anda di atas daftar, membuatnya mudah ditemukan. (Mengklik Date Modified lagi akan membalikkan urutan, cara yang berguna untuk menyingkirkan file lama yang mungkin tidak lagi Anda butuhkan.)
- Type: Header ini mengurutkan file berdasarkan kontennya. Semua foto Anda dikelompokkan bersama, misalnya, begitu juga semua dokumen Word Anda. Ini adalah cara yang berguna untuk menemukan beberapa foto yang tersesat di lautan file teks.
- Size: Mengurutkan di sini menempatkan tesis 45 halaman Anda di satu ujung dan daftar belanjaan Anda di ujung lainnya.
- Authors: Microsoft Word dan beberapa program lain menambahkan nama Anda ke pekerjaan Anda. Klik label ini untuk mengurutkan file secara alfabetis berdasarkan nama pembuatnya.
- Tags: Windows sering memungkinkan Anda menambahkan tags ke dokumen dan foto Anda. Menambahkan tag “Moldy Cheese” ke sesi foto yang tajam tersebut memungkinkan Anda mengambil gambar tersebut baik dengan mengetik tag atau mengurutkan file di folder berdasarkan tags.

