Windows Defender Firewall Logging adalah fitur yang memungkinkan pengguna untuk mencatat semua aktivitas yang melibatkan firewall. Log ini dapat digunakan untuk memantau dan menganalisis lalu lintas jaringan, mendeteksi potensi ancaman, dan memecahkan masalah yang berkaitan dengan koneksi jaringan.
Dalam era digital yang semakin maju, keamanan sistem komputer menjadi hal yang sangat penting. Salah satu fitur keamanan yang disediakan oleh Windows adalah Windows Defender Firewall. Fitur ini tidak hanya berfungsi sebagai tembok pertahanan terhadap serangan dari luar, tetapi juga dapat mencatat aktivitas yang terjadi melalui Firewall Logging.
Selain berfungsi sebagai alat deteksi, Windows 11 Defender Firewall Logging juga penting untuk mencegah akses tidak sah ke sistem Anda. Dengan mencatat setiap upaya koneksi, baik yang berhasil maupun yang gagal, Anda dapat dengan mudah melacak dan memblokir alamat IP atau aplikasi yang mencoba mengakses jaringan tanpa izin.
Fitur ini juga sangat membantu dalam mengatasi masalah koneksi jaringan. Misalnya, jika Anda mengalami koneksi internet yang lambat atau terputus, log dari firewall dapat memberikan informasi berharga tentang apa yang terjadi. Dengan demikian, Windows 11 Defender Firewall Logging tidak hanya meningkatkan keamanan, tetapi juga membantu menjaga stabilitas dan kinerja jaringan Anda.
Mengapa Anda Harus Mengaktifkan Logging di Windows 11 Defender Firewall
Mengaktifkan Logging di Windows 11 Defender Firewall sangat penting untuk melindungi sistem dan jaringan Anda dari ancaman siber. Berikut adalah beberapa alasan mengapa fitur ini perlu diaktifkan:
Meningkatkan Keamanan Jaringan
Dengan logging aktif, Anda bisa memantau aktivitas jaringan secara langsung. Setiap data yang masuk atau keluar akan tercatat, sehingga Anda bisa melihat pola yang mencurigakan. Ini membantu mencegah serangan siber sebelum terjadi kerusakan.
Deteksi Ancaman yang Lebih Baik
Firewall Logging membantu Anda menemukan akses yang mencurigakan ke sistem. Misalnya, jika ada koneksi dari alamat IP yang tidak dikenal, log ini akan merekamnya. Dengan informasi ini, Anda bisa segera mengambil langkah untuk memblokir ancaman sebelum mereka berhasil masuk.
Memecahkan Masalah Koneksi
Fitur ini juga bermanfaat untuk menganalisis masalah koneksi jaringan. Jika suatu aplikasi tidak bisa terhubung, log dari firewall bisa membantu Anda mengetahui penyebabnya. Apakah karena firewall yang memblokir atau ada masalah lain, logging memberikan informasi yang diperlukan untuk memperbaiki masalah dengan cepat.
Dengan mengaktifkan Logging di Windows 11 Defender Firewall, Anda tidak hanya meningkatkan keamanan sistem, tetapi juga mendapatkan alat yang efektif untuk memantau, menganalisis, dan menyelesaikan masalah jaringan. Fitur ini adalah investasi kecil dengan manfaat besar untuk keamanan dan stabilitas digital Anda.
Langkah-langkah Mengaktifkan Windows Defender Firewall Logging
Berikut adalah cara mudah untuk mengaktifkan Logging di Windows Defender Firewall:
1. Buka Windows Defender Firewall with Advanced Security
Tekan kombinasi tombol Windows + S di keyboard untuk mengakses fitur pencarian Windows. Selanjutnya, masukkan Windows Defender Firewall with Advanced Security pada kolom pencarian. Setelah itu, klik pada aplikasi tersebut untuk membukanya.
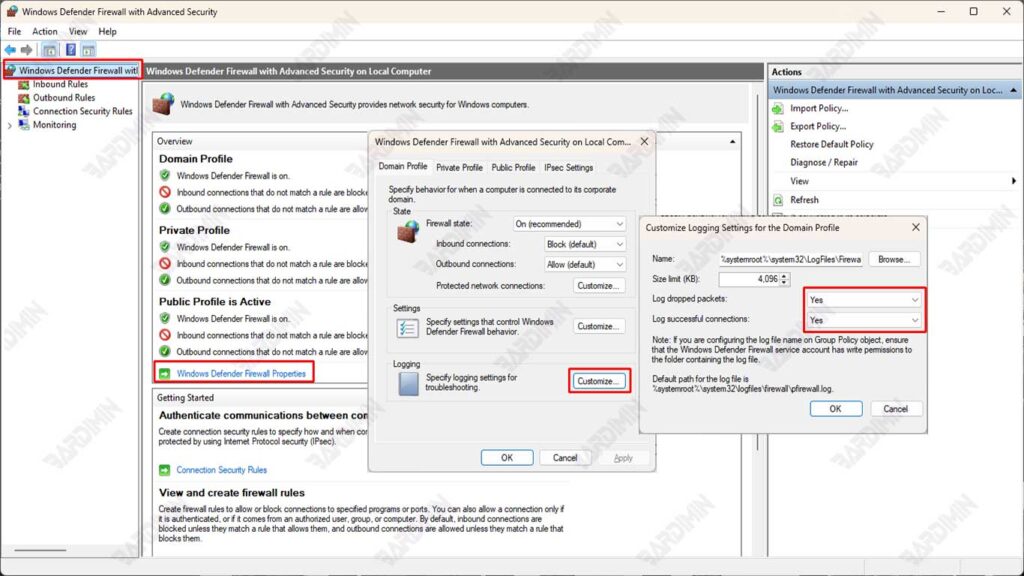
2. Navigasi ke Properties
- Setelah jendela Windows Defender Firewall with Advanced Security terbuka, lihat panel sebelah kiri.
- Klik opsi Windows Defender Firewall Properties.
- Anda akan melihat tiga profil: Domain, Private, dan Public. Pilih profil yang ingin Anda aktifkan logging-nya sesuai dengan kebutuhan jaringan Anda.
3. Aktifkan Logging
- Pada tab profil yang dipilih, cari bagian Logging dan klik Customize.
- Di bagian Log dropped packets, pilih Yes untuk mencatat semua paket yang diblokir.
- Di bagian Log successful connections, pilih Yes untuk mencatat semua koneksi yang berhasil.
- Tentukan lokasi penyimpanan file log dengan mengisi nama file di kolom Name pada bagian Log file path. Secara default, lokasi file log adalah C:\Windows\System32\LogFiles\Firewall\pfirewall.log.
4. Pengaturan Ukuran File Log
– Di bagian yang sama, Anda bisa mengatur batas maksimal ukuran file log dengan mengisi nilai pada Batas ukuran (KB).
– Ukuran default adalah 4096 KB, tetapi Anda bisa menyesuaikannya sesuai kebutuhan. Contohnya, jika Anda memerlukan log yang lebih besar, Anda bisa meningkatkannya menjadi 8192 KB atau lebih.
5. Simpan Perubahan
Setelah semua pengaturan selesai, tekan OK untuk menyimpan perubahan yang telah dilakukan. Pastikan Anda memeriksa kembali semua pengaturan yang telah dibuat agar sesuai dengan kebutuhan Anda.

