Pada era teknologi saat ini, keamanan dan kenyamanan saat masuk ke akun-akun online semakin penting. Para pengguna Windows 11 ingin memastikan akun mereka tetap aman dan nyaman saat masuk ke situs web dan aplikasi favorit!
Anda pasti pernah mengalami momen menyebalkan saat harus mengingat banyak kata sandi untuk berbagai akun online Anda, bukan? Kita semua tahu bahwa menjaga keamanan data digital kita menjadi semakin penting.
Nah, kabar baiknya adalah Microsoft telah bergerak menuju masa depan tanpa kata sandi dengan memperkenalkan fitur “Passkey” yang revolusioner. Passkey adalah alternatif yang aman untuk mengganti kata sandi saat Anda ingin masuk ke situs web dan aplikasi yang mendukung mekanisme autentikasi ini.
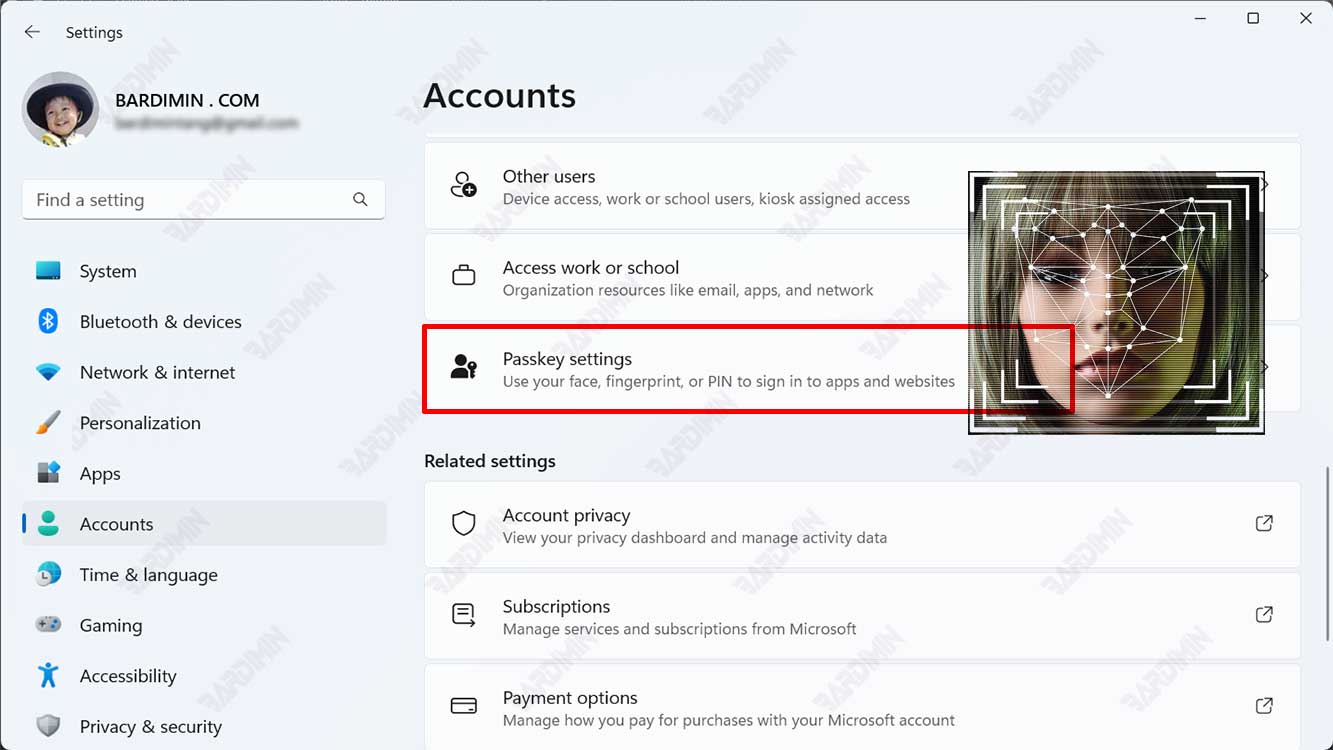
Pada artikel ini, Bardimin akan membahas secara mendalam bagaimana fitur ini bekerja dan mengapa Anda tidak boleh melewatkan kemudahan ini. Dengan panduan ini, Anda akan belajar bagaimana mengatur dan menggunakan Passkey dengan mudah dan efisien di Windows 11.
Apa Itu Passkey dan Mengapa Penting?
Passkey adalah mekanisme otentikasi yang dirancang untuk menggantikan kata sandi konvensional saat Anda ingin masuk ke dalam sebuah situs web atau aplikasi. Dibangun dengan konsep keamanan yang tinggi, passkey disimpan dalam bentuk kunci digital pada perangkat Anda.
Fitur Passkey adalah langkah terbaru Microsoft dalam menghadirkan pengalaman pengguna yang lebih aman, sederhana, dan mudah di Windows 11. Konsep di balik fitur ini sangat menarik. Alih-alih mengandalkan kata sandi tradisional, Anda dapat menggunakan perangkat yang sudah ada, seperti smartphone atau tablet, untuk mengonfirmasi identitas Anda.
Fitur ini bekerja dengan memanfaatkan keamanan teknologi terkini, seperti biometrik dan enkripsi kuat, sehingga Anda dapat mengakses perangkat Anda dengan lebih cepat dan tanpa repot mengingat berbagai kata sandi.
Passkey ini dapat Anda buat di akun situs web dan aplikasi yang Anda gunakan di Windows 11 menggunakan Windows Hello. Dengan menggunakan Passkey, Anda bisa mengamankan akun Anda dengan lebih baik, karena kata sandi tidak lagi terlibat dalam proses autentikasi.
Keuntungan Menggunakan Passkey
Dalam hal kenyamanan dan keamanan, fitur Passkey memiliki sejumlah keuntungan yang tak dapat diabaikan:
- Tidak Perlu Menghafal Kata Sandi: Salah satu keuntungan utama adalah Anda tidak lagi perlu menghafal banyak kata sandi. Cukup gunakan perangkat eksternal Anda untuk membuktikan identitas Anda.
- Lapisan Keamanan Tambahan: Dengan menggunakan teknologi biometrik dan enkripsi canggih, Passkey menambahkan lapisan keamanan tambahan yang membuat perangkat Anda lebih sulit diakses oleh pihak yang tidak berwenang.
- Akses Cepat dan Mudah: Proses masuk menjadi lebih cepat dan mudah dengan Passkey. Anda hanya perlu melakukan verifikasi dengan perangkat eksternal Anda dan Anda siap untuk mulai menjelajah.
Keamanan dan Kenyamanan dengan Passkey
Keberadaan passkey pada Windows 11 memberikan keamanan tambahan saat Anda masuk ke akun-akun online. Passkey dapat digunakan dengan menggunakan fitur Windows Hello, seperti pemindaian sidik jari, pengenalan wajah, atau PIN. Anda tidak perlu lagi mengingat kata sandi yang berbeda-beda, karena passkey ini menyediakan cara yang lebih aman dan efisien dalam otentikasi.
Namun, perlu diingat bahwa fitur pengaturan passkey saat ini masih tersedia dalam Windows 11 Insider Preview Build 23486 atau yang lebih tinggi. Pastikan Anda menggunakan build yang mendukung fitur ini untuk dapat menghapus passkey dengan mudah.
Cara Menggunakan Passkey untuk Situs Web atau Aplikasi di Windows 11
Mari kita mulai dengan langkah-langkah sederhana untuk mengatur Passkey di Windows 11:
Langkah 1: Buka Browser Favorit Anda
Langkah pertama yang perlu Anda lakukan adalah membuka browser favorit Anda. Anda bisa menggunakan Microsoft Edge atau Google Chrome. Pastikan Anda sudah terhubung ke internet untuk dapat mengakses situs web yang mendukung Passkey.
Kemudian, masuklah ke situs web yang telah mendukung penggunaan Passkey. Misalnya, Anda bisa menggunakan eBay atau Akun Google.
Langkah 2: Pilih Opsi Keamanan
Pada halaman situs web atau aplikasi yang Anda buka, carilah opsi keamanan. Biasanya, opsi ini dapat ditemukan dalam bagian pengaturan akun atau profil Anda. Pilih opsi “Passkey” atau “Kunci Sandi.”
Langkah 3: Buat Passkey Anda
Setelah Anda memilih opsi keamanan Passkey, langkah selanjutnya adalah membuat Passkey Anda sendiri.
- Di bagian Keamanan, pilih opsi “Passkey” atau “Kunci Sandi”.
- Klik opsi “Buat Kunci Sandi” dan ikuti langkah-langkah yang diminta. Anda mungkin akan diminta untuk memasukkan PIN atau metode autentikasi Windows Hello Anda,, seperti sidik jari atau wajah. Pastikan Anda mengikuti panduan yang diberikan dan proses ini dengan seksama.
Langkah 4: Gunakan Passkey untuk Masuk
Setelah Passkey Anda berhasil dibuat, Anda dapat menggunakannya untuk masuk ke situs web atau aplikasi yang mendukungnya. Pada halaman masuk, pilih opsi “Masuk dengan Passkey” dan ikuti langkah-langkah yang diminta.
Passkey memberikan lapisan tambahan perlindungan. Saat Anda menggunakan Passkey, Anda mengurangi risiko peretasan dan phising karena kata sandi tidak lagi menjadi bagian dari proses masuk. Anda bahkan dapat mengelola Passkey Anda dengan lebih mudah untuk mengamankan akun Anda.

