Persiapan Sebelum Menggabungkan Hard Drive
1. Backup Data Penting
Sebelum memulai proses penggabungan beberapa Hard Drive menjadi satu volume, sangat penting untuk melakukan backup semua data penting yang ada di Hard Drive tersebut. Langkah ini untuk memastikan bahwa data Anda tetap aman dan tidak hilang selama proses penggabungan. Proses ini mungkin memerlukan format ulang atau perubahan struktur penyimpanan yang dapat mengakibatkan kehilangan data. Gunakan perangkat penyimpanan eksternal atau layanan cloud untuk menyimpan salinan data penting Anda.
2. Memastikan Kondisi Hard Drive
Sebelum menggabungkan Hard Drive menggunakan Storage Spaces, pastikan semua Hard Drive dalam kondisi baik dan berfungsi dengan optimal. Periksa kondisi Hard Drive dengan menggunakan alat diagnostik untuk memastikan tidak ada kerusakan fisik atau masalah kesehatan disk. Kondisi Hard Drive yang baik akan memastikan proses penggabungan berjalan lancar dan menghindari masalah di kemudian hari. Pastikan juga bahwa semua Hard Drive yang akan digunakan kompatibel dengan Windows 11 dan memiliki koneksi yang benar untuk menghindari masalah saat pengaturan Storage Spaces.
Langkah-langkah Menggabungkan Hard Drive di Windows 11
1. Membuka Storage Spaces
Langkah pertama dalam menggabungkan beberapa Hard Drive di Windows 11 adalah membuka fitur Storage Spaces. Anda dapat mengakses Storage Spaces dengan cara berikut:
- Buka Control Panel dan pilih System and Security.
- Klik Storage Spaces.
- Atau, buka Settings, pilih System, kemudian pilih Storage, dan klik Advanced Storage Settings di bagian bawah halaman. Klik Storage Spaces.
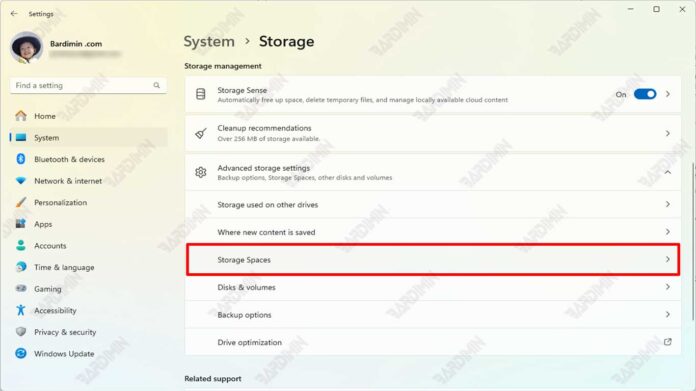
2. Membuat Storage Pool
Setelah membuka Storage Spaces, langkah selanjutnya adalah membuat storage pool. Storage Pool adalah kumpulan beberapa Hard Drive yang digabungkan menjadi satu unit penyimpanan.
a. Memilih Hard Drive
Pilih Hard Drive yang ingin Anda gabungkan. Pastikan semua Hard Drive yang dipilih dalam kondisi baik dan kompatibel untuk digabungkan ke dalam storage pool.
b. Menambahkan Hard Drive
Tambahkan Hard Drive yang dipilih ke dalam storage pool. Di Storage Spaces, klik opsi Create a new pool and storage space. Ikuti petunjuk di layar untuk menambahkan Hard Drive ke dalam storage pool yang baru.
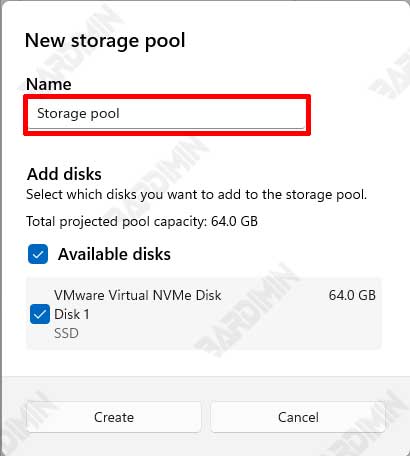
3. Membuat Storage Space
Setelah storage pool dibuat, langkah berikutnya adalah membuat storage space di dalam pool tersebut. Storage Space adalah volume penyimpanan virtual yang dibuat di dalam storage pool.
a. Menentukan Jenis Storage Space
Pilih jenis storage space yang sesuai dengan kebutuhan Anda:
- Simple (No Resiliency): Menggabungkan kapasitas semua Hard Drive menjadi satu volume besar tanpa perlindungan data. Cocok untuk data sementara atau yang tidak terlalu penting.
- Mirror: Data disalin ke dua atau lebih Hard Drive untuk memastikan data tetap aman jika salah satu drive mengalami kerusakan. Ada pilihan dua atau tiga salinan untuk tingkat keamanan yang berbeda.
- Parity: Menggunakan metode penyebaran data dengan informasi paritas untuk menyediakan proteksi data dengan menggunakan lebih sedikit ruang dibandingkan dengan mirror. Cocok untuk menyimpan data arsip atau data yang jarang diakses namun tetap penting.
b. Mengonfigurasi Storage Space
Atur ukuran dan nama untuk storage space yang baru. Anda juga dapat menentukan tingkat resiliency sesuai dengan kebutuhan Anda. Setelah mengonfigurasi, klik Create storage space untuk menyelesaikan proses.
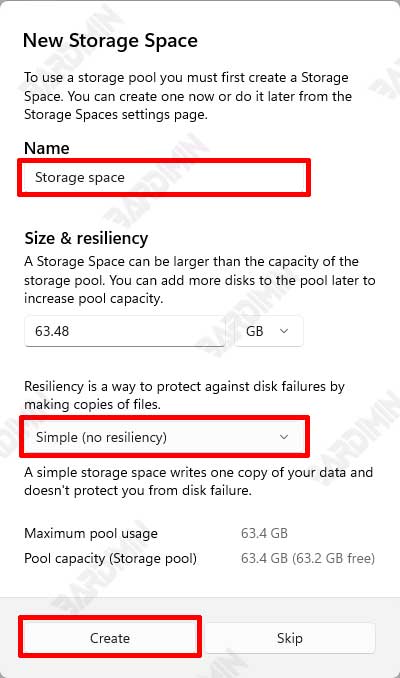
4. Memformat dan Menggunakan Storage Space
Setelah storage space dibuat, langkah terakhir adalah memformat volume tersebut agar dapat digunakan untuk penyimpanan data.
- Buka File Explorer dan cari storage space yang baru dibuat.
- Klik kanan pada storage space dan pilih Format.
- Ikuti petunjuk di layar untuk memformat storage space dengan sistem file yang diinginkan (misalnya, NTFS).
- Setelah proses format selesai, storage space siap digunakan untuk menyimpan data Anda.
Dengan mengikuti langkah-langkah ini, Anda dapat dengan mudah menggabungkan beberapa Hard Drive menjadi satu volume di Windows 11 menggunakan Storage Spaces, meningkatkan kapasitas penyimpanan dan kinerja sistem Anda.

