Windows tidak membuka aplikasi yang Anda inginkan ketika Anda mengklik dua kali file di File Explorer? Mungkin Anda ingin memastikan file dokumen akan terbuka di Word, file gambar akan terbuka di Photoshop dan halaman web akan terbuka di Chrome. Anda dapat mengontrol aplikasi mana yang diluncurkan saat Anda membuka file dan berikut ini cara mengaturnya.
Jika Anda membuka file di komputer Anda, Windows akan meluncurkan aplikasi yang ditetapkan sebagai program default untuk membuka file tersebut. File teks akan terbuka di Notepad, klik hyperlink dan halaman web terbuka di Microsoft Edge dan sebuah lagu akan diputar di Windows Media Player
Jika Anda belum pernah memikirkan tentang program default sebelumnya, Windows memiliki pengaturan default aplikasi untuk membuka tiap jenis file. Windows menyimpan daftar aplikasi yang selalu digunakan untuk membuka jenis media atau tautan tertentu. Ini disebut program default.
Namun, Anda dapat mengubah aplikasi default jika Anda memiliki alternatif lain. File teks dapat dibuka di pengolah kata seperti Word, foto dapat ditampilkan di Adobe Photoshop, sebuah lagu dapat diputar di aplikasi pihak ketiga seperti VLC Media Player; dan halaman web dapat dibuka di Chrome, Firefox, atau browser lain.
Meskipun Anda tidak mungkin mengubah semuanya, Anda dapat menyesuaikan sebagian besar aplikasi default yang sering Anda gunakan di Windows 11. Berikut cara mengubah pengaturan dan aplikasi default di Windows 11.
Cara mengubah program default di Windows 11
Saat Anda menginstal program baru, Windows tidak akan langsung menetapkannya sebagai default. Untuk mengubah aplikasi default di Windows 11, Anda dapat mengikuti langkah-langkah berikut:
- Buka “Settings” Windows 11 dengan cara menekan tombol (WIN + I) pada keyboard atau klik kanan menu Start dan pilih Settings.
- Pilih “Apps” pada bagian kiri dan pada bagian kanan panel, klik “Default apps”.
Untuk mengubah aplikasi default, Anda dapat mengubahnya berdasarkan :
A] Tetapkan default untuk jenis file atau jenis tautan
- Di bilah pencarian, masukkan jenis file atau jenis tautan yang Anda inginkan, lalu pilih dari daftar hasil.
- Kemudian klik aplikasi default saat ini untuk mengubahnya.
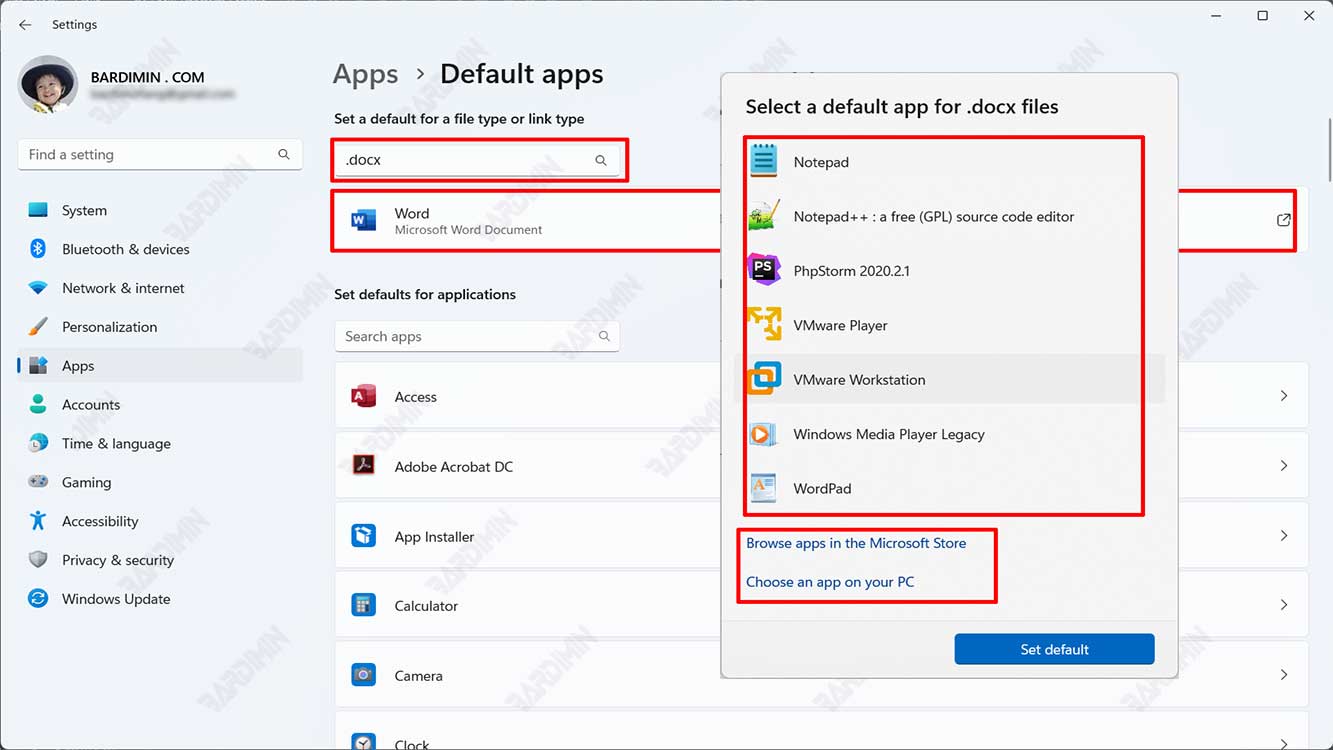
- Pada kotak dialog, pilih aplikasi dari daftar. Jika aplikasi yang Anda inginkan tidak tampil dalam daftar, Anda bisa memilih aplikasi yang terpasang di PC dengan mengklik tombol “Choose an app on your PC” atau menggunakan aplikasi dari Microsoft Store dengan mengklik tombol “Browse apps in the Microsoft Store”.
- Klik tombol “Set default” untuk menerapkan.
B] Tetapkan default untuk aplikasi
- Pilih aplikasi untuk melihat jenis file atau jenis tautan yang dapat dibuka.
- Jika Anda ingin mengubah sesuatu, pilih jenis file atau tautan, lalu pilih aplikasi pilihan Anda.
Cara mereset program default di Windows 11
Jika aplikasi default mengalami kekacauan karena berbagai sebab, Anda dapat mengembalikan pengaturan aplikasi default ke kondisi asalnya.

- Buka “Settings” Windows 11 dengan cara menekan tombol (WIN + I) pada keyboard atau klik kanan menu Start dan pilih Settings.
- Pilih “Apps” pada bagian kiri dan pada bagian kanan panel, klik “Default apps”.
- Kemudian geser ke bawah dan temukan “Reset all default apps”. Klik tombol “Reset” untuk mengembalikan ke pengaturan default awal.
