Apakah Anda memiliki dua monitor atau lebih yang terhubung ke komputer Anda? Jika ya, maka Anda mungkin ingin menyesuaikan tampilan desktop Anda dengan mengatur wallpaper berbeda untuk setiap monitor. Hal ini dapat membuat desktop Anda lebih menarik, unik, dan sesuai dengan selera Anda.
Namun, bagaimana cara mengatur wallpaper berbeda untuk setiap monitor di Windows 11? Apakah Anda harus mengunduh aplikasi tambahan atau mengubah pengaturan sistem? Ternyata, Anda tidak perlu melakukan hal-hal tersebut. Windows 11 sudah menyediakan fitur bawaan yang memungkinkan Anda untuk mengatur wallpaper berbeda untuk setiap monitor dengan mudah dan cepat.
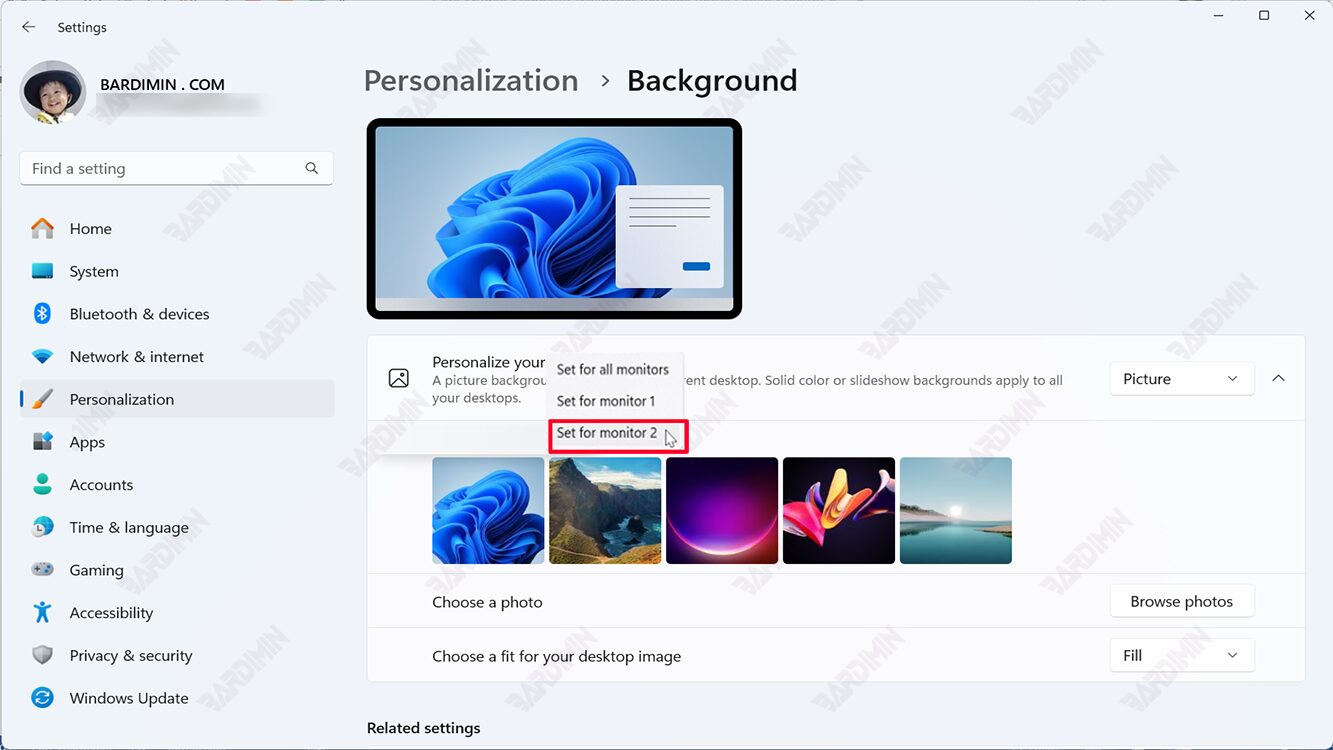
Dalam artikel ini, Bardimin akan menjelaskan langkah-langkah untuk mengatur wallpaper berbeda untuk setiap monitor di Windows 11. Bardimin juga akan memberikan beberapa tips dan trik untuk memaksimalkan pengalaman Anda dalam menggunakan dual monitor atau lebih.
Langkah 1: Buka Pengaturan Personalisasi
Langkah pertama yang harus Anda lakukan adalah membuka pengaturan personalisasi di Windows 11. Anda dapat melakukannya dengan cara berikut:
- Klik kanan pada area kosong di desktop Anda dan pilih Personalize.
- Atau, tekan tombol Windows + I di keyboard Anda untuk membuka Settings. Kemudian, klik pada Personalization di menu sebelah kiri.
Langkah 2: Pilih Gambar yang Ingin Anda Jadikan Wallpaper
Setelah Anda membuka pengaturan personalisasi, Anda akan melihat beberapa pilihan untuk mengubah tampilan desktop Anda. Di bagian atas, Anda akan melihat opsi Background. Di sini, Anda dapat memilih gambar yang ingin Anda jadikan wallpaper untuk monitor Anda.
Kemudian pada Personalize your background, klik menu dropdown dan pilih Picture. Anda dapat memilih gambar dari folder yang Anda tentukan sendiri.
Untuk memilih gambar yang ingin Anda jadikan wallpaper, klik pada gambar tersebut. Anda akan melihat pratinjau gambar di desktop Anda.
Langkah 3: Klik kanan pada Gambar dan Pilih Monitor yang Ingin Anda Ubah Wallpaper-nya
Setelah Anda memilih gambar yang ingin Anda jadikan wallpaper, langkah selanjutnya adalah mengklik kanan pada gambar tersebut. Anda akan melihat menu konteks yang menampilkan beberapa opsi. Di antara opsi tersebut, Anda akan melihat nama-nama monitor yang terhubung ke komputer Anda. Misalnya, Monitor 1, Monitor 2, dan seterusnya.
Untuk mengatur wallpaper berbeda untuk setiap monitor, Anda harus memilih monitor yang ingin Anda ubah wallpaper-nya. Misalnya, jika Anda ingin mengatur wallpaper berbeda untuk monitor kedua, Anda harus mengklik kanan pada gambar yang Anda pilih dan memilih Monitor 2.
Langkah 4: Ulangi Langkah 2 dan 3 untuk Monitor Lainnya
Setelah Anda mengatur wallpaper untuk satu monitor, Anda dapat mengulangi langkah 2 dan 3 untuk monitor lainnya. Anda dapat memilih gambar yang sama atau yang berbeda untuk setiap monitor. Anda juga dapat mengubah ukuran dan posisi gambar sesuai dengan preferensi Anda.
Setelah Anda selesai mengatur wallpaper untuk semua monitor Anda, Anda dapat menutup pengaturan personalisasi dan menikmati tampilan desktop Anda yang baru.
Tips dan Trik untuk Menggunakan Dual Monitor atau Lebih di Windows 11
Selain mengatur wallpaper berbeda untuk setiap monitor, Anda juga dapat melakukan beberapa hal lain untuk memaksimalkan pengalaman Anda dalam menggunakan dual monitor atau lebih di Windows 11. Berikut adalah beberapa tips dan trik yang dapat Anda coba:
- Anda dapat mengatur tata letak dan orientasi monitor Anda dengan membuka Settings > System > Display. Di sini, Anda dapat menyeret dan memutar monitor Anda sesuai dengan posisi fisiknya. Anda juga dapat mengatur monitor mana yang menjadi monitor utama dan monitor sekunder.
- Anda dapat mengatur skala dan resolusi monitor Anda dengan membuka Settings > System > Display. Di sini, Anda dapat menyesuaikan ukuran teks, aplikasi, dan item lainnya di setiap monitor. Anda juga dapat mengubah resolusi monitor Anda untuk meningkatkan kualitas gambar.
- Anda dapat mengatur mode proyeksi monitor Anda dengan menekan tombol Windows + P di keyboard Anda. Anda dapat memilih antara PC screen only, Duplicate, Extend, atau Second screen only. Mode ini mempengaruhi bagaimana konten ditampilkan di setiap monitor.
- Anda dapat mengatur taskbar monitor Anda dengan membuka Settings > Personalization > Taskbar. Di sini, Anda dapat memilih apakah Anda ingin menampilkan taskbar di semua monitor atau hanya di monitor utama. Anda juga dapat mengubah posisi dan perilaku taskbar di setiap monitor.

