Windows 11 adalah sistem operasi terbaru dari Microsoft yang memiliki banyak fitur baru dan perbaikan. Salah satu fitur yang masih ada di Windows 11 adalah pertanyaan keamanan untuk akun lokal.
Pertanyaan keamanan adalah fitur yang dirancang untuk membantu Anda memulihkan kata sandi akun lokal Anda jika Anda lupa. Namun, ada beberapa alasan mengapa Anda mungkin ingin menonaktifkan fitur ini, seperti:
- Anda khawatir pertanyaan keamanan Anda terlalu mudah ditebak oleh orang lain.
- Anda lebih suka menggunakan metode lain untuk mengamankan akun Anda, seperti PIN, sidik jari, atau wajah.
- Anda tidak ingin repot menjawab pertanyaan keamanan setiap kali Anda membuat atau menghapus akun lokal.
Apapun alasannya, dalam artikel ini Bardimin akan menunjukkan cara menonaktifkan pertanyaan keamanan untuk akun lokal di Windows 11 dengan mudah dan cepat. Bardimin juga akan memberikan beberapa tips untuk membuat kata sandi yang kuat dan aman, serta manfaat dan risiko dari menonaktifkan pertanyaan keamanan.
Manfaat Menonaktifkan Pertanyaan Keamanan
Ada beberapa manfaat yang dapat Anda peroleh dengan menonaktifkan pertanyaan keamanan untuk akun lokal Anda, di antaranya:
- Keamanan yang lebih baik: Dengan menonaktifkan pertanyaan keamanan, Anda membuat akun lokal Anda lebih sulit diretas. Ini karena peretas tidak akan dapat menggunakan pertanyaan keamanan untuk memulihkan kata sandi Anda jika Anda lupa.
- Kenyamanan yang lebih baik: Jika Anda tidak menggunakan pertanyaan keamanan untuk akun lokal lain Anda, Anda dapat menghemat waktu dengan menonaktifkannya di Windows 11. Anda tidak perlu lagi menjawab pertanyaan keamanan jika Anda lupa kata sandi Anda.
- Fleksibilitas yang lebih baik: Jika Anda sering membuat dan menghapus akun lokal, Anda dapat menghemat waktu dengan menonaktifkan pertanyaan keamanan. Anda tidak perlu lagi mengatur pertanyaan keamanan untuk setiap akun baru.
Risiko Menonaktifkan Pertanyaan Keamanan
Jika Anda mempertimbangkan untuk menonaktifkan pertanyaan keamanan untuk akun lokal Anda di Windows 10, pastikan Anda memahami manfaat dan risikonya.
- Kesulitan Memulihkan Kata Sandi: Jika Anda lupa kata sandi akun lokal Anda setelah menonaktifkan pertanyaan keamanan, Anda tidak bisa menggunakannya lagi untuk memulihkannya. Anda harus menggunakan metode lain, seperti disk reset password atau akun administrator lainnya.
- Kesalahan Konfigurasi: Jika Anda tidak berhati-hati saat menggunakan Editor Kebijakan Grup Lokal atau Editor Registri, Anda bisa membuat kesalahan konfigurasi yang bisa merusak sistem atau aplikasi Anda. Pastikan Anda selalu membuat cadangan sebelum melakukan perubahan.
Menonaktifkan pertanyaan keamanan dapat membuat akun lokal Anda lebih sulit diretas, tetapi juga dapat membuat lebih sulit untuk memulihkan kata sandi Anda jika Anda lupa.
Menonaktifkan Pertanyaan Keamanan Menggunakan Editor Kebijakan Grup Lokal
Editor Kebijakan Grup Lokal adalah alat yang memungkinkan Anda mengelola pengaturan kebijakan untuk komputer atau pengguna tertentu. Untuk menonaktifkan pertanyaan keamanan dengan cara ini, ikuti langkah-langkah berikut:
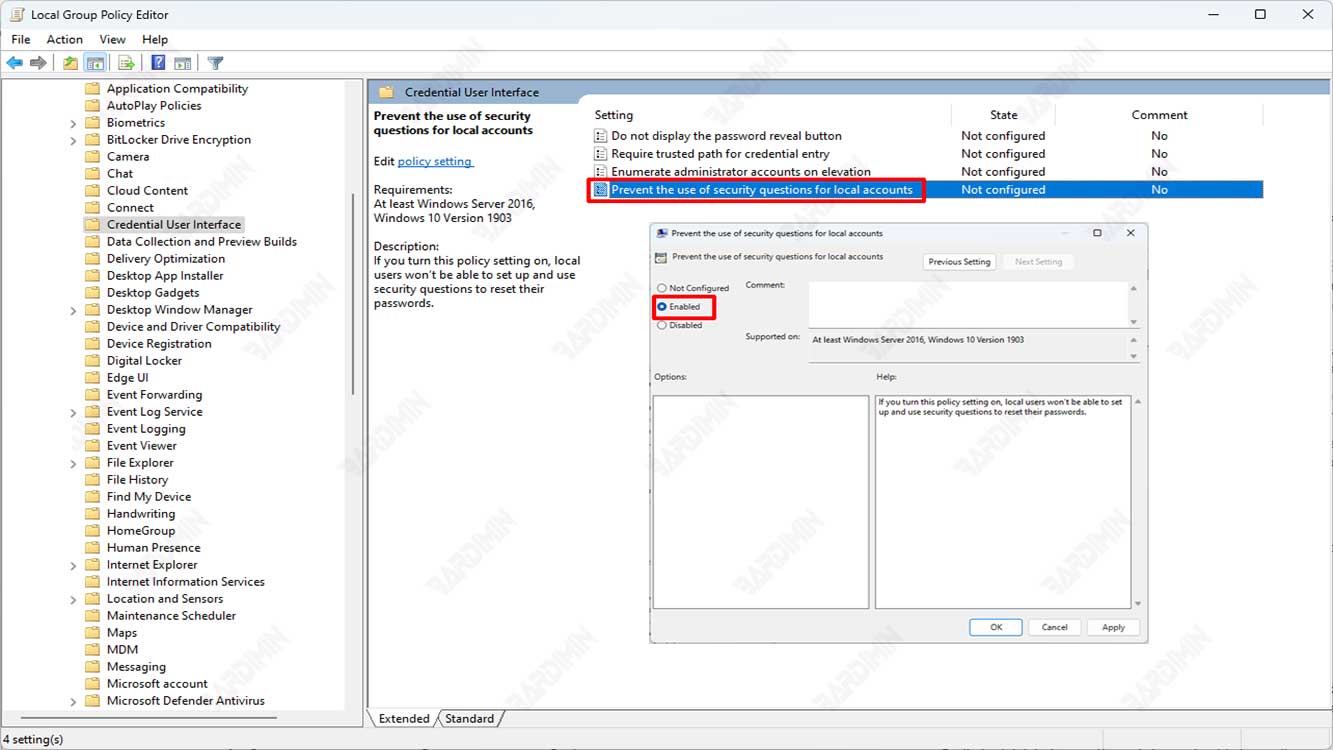
- Tekan tombol (Win + R) bersamaan di keyboard Anda dan ketikkan “gpedit.msc” pada kotak dialog. Tekan Enter atau tombol OK untuk membukanya.
- Editor Kebijakan Grup akan terbuka. Arahkan ke “Computer Configuration\Administrative Templates\Windows Components\Credential User Interface”
- Pada panel sebelah kanan, aktifkan opsi “Prevent the use of security questions for local accounts” dengan cara klik dua kali dan pada kotak dialog pilih “Enabled”.
- Klik OK untuk menyimpan perubahan.
Menonaktifkan Pertanyaan Keamanan Menggunakan Editor Registri
Anda juga bisa menggunakan Editor Registri untuk menonaktifkan pertanyaan keamanan di Windows 11. Langkah-langkahnya adalah sebagai berikut:
- Tekan tombol (Win + R) bersamaan di keyboard Anda dan pada kotak dialog, ketikkan “regedit”. Kemudian tekan Enter pada keyboard.
- Editor Registri akan terbuka. Selanjutnya, arahkan pada “HKEY_LOCAL_MACHINE > SOFTWARE > Policies > Microsoft > Windows > System”.
- Klik kanan pada folder “System”, jika tidak ada buat folder tersebut dengan cara klik kanan pada folder “Windows” dan pilih opsi “New > Key”. Beri nama folder tersebut dengan nama “System”.
- Pada folder “System”, klik kanan dan pilih “New > DWORD (32-bit) Value”.
- Beri nama nilai baru tersebut “NoLocalPasswordResetQuestions” dan atur nilainya menjadi 1.
- Klik OK untuk menyimpan perubahan.

