Windows 11 adalah sistem operasi terbaru dari Microsoft yang dirancang untuk memberikan pengalaman pengguna yang lebih aman dan efisien. Dengan fitur-fitur keamanan canggih dan optimalisasi kinerja, Windows 11 menjadi pilihan yang tepat bagi mereka yang peduli dengan keselamatan data dan produktivitas.
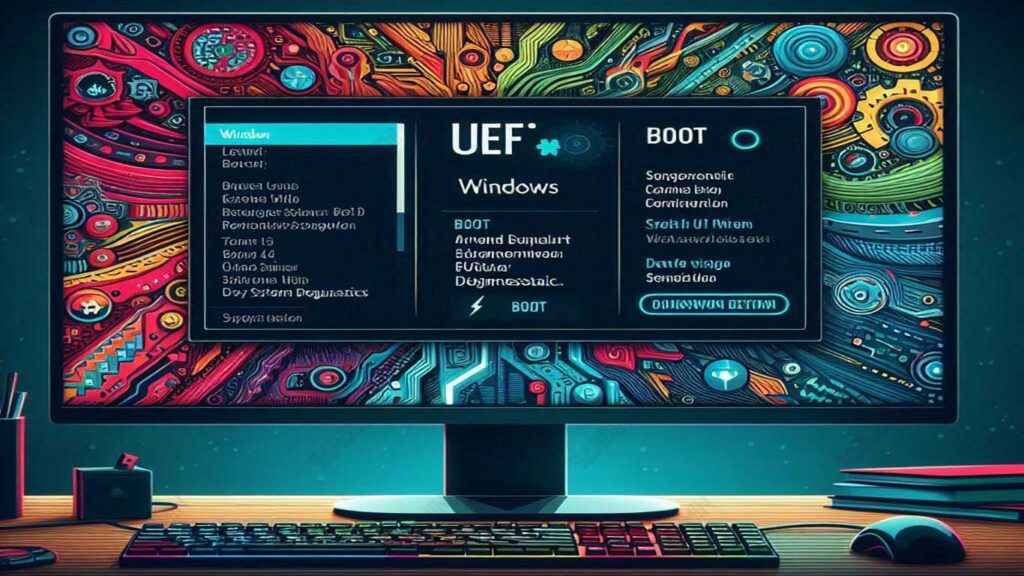
Memahami UEFI dalam Windows 11
Unified Extensible Firmware Interface (UEFI) adalah antarmuka firmware modern yang menggantikan BIOS tradisional. UEFI menyediakan lingkungan yang lebih canggih untuk memulai sistem operasi dan mengelola perangkat keras.
Salah satu perbedaan utama antara UEFI dan BIOS adalah bahwa UEFI mendukung booting dari disk yang lebih besar dan lebih cepat, serta memiliki antarmuka grafis yang lebih baik.
BIOS (Basic Input/Output System) adalah firmware yang lebih tua yang bertanggung jawab untuk memulai komputer sebelum sistem operasi di-load. UEFI menawarkan beberapa keuntungan dibandingkan BIOS, seperti:
- Keamanan yang lebih baik: UEFI mendukung fitur seperti Secure Boot, yang membantu melindungi sistem dari malware yang mencoba memuat sebelum sistem operasi.
- Dukungan untuk disk lebih besar: UEFI dapat menangani disk dengan kapasitas lebih dari 2TB, sementara BIOS terbatas pada ukuran tersebut.
- Antarmuka pengguna yang lebih baik: UEFI sering kali memiliki antarmuka grafis yang lebih intuitif, memungkinkan pengguna untuk mengonfigurasi pengaturan dengan lebih mudah.
Penggunaan UEFI dalam sistem operasi seperti Windows 11 meningkatkan keamanan dengan beberapa cara:
- Secure Boot: Memastikan bahwa hanya perangkat lunak yang tepercaya yang dapat dijalankan saat booting, mencegah serangan dari perangkat lunak berbahaya.
- Dukungan untuk TPM: UEFI dirancang untuk bekerja dengan Trusted Platform Module (TPM), yang memberikan lapisan tambahan untuk enkripsi dan keamanan data.
Peran TPM (Trusted Platform Module)
TPM adalah chip keamanan yang terintegrasi dalam motherboard yang menyimpan kunci enkripsi dan informasi sensitif lainnya. TPM 2.0 adalah versi terbaru yang diperlukan untuk menjalankan Windows 11. Fungsinya meliputi:
- Enkripsi Data: TPM membantu dalam enkripsi disk dengan menggunakan teknologi seperti BitLocker, yang melindungi data dari akses tidak sah.
- Verifikasi Keamanan: TPM dapat memastikan bahwa sistem tidak dimodifikasi sebelum booting, sehingga memberikan kepercayaan lebih terhadap integritas sistem.
TPM 2.0 memungkinkan penyimpanan kunci enkripsi secara aman dan memberikan kemampuan untuk melakukan operasi kriptografi. Ini sangat penting untuk melindungi data sensitif pada perangkat yang menjalankan Windows 11. Dengan TPM, pengguna dapat mengaktifkan BitLocker untuk mengenkripsi drive dan melindungi data dari pencurian atau akses tidak sah.
Mengelola Pengaturan UEFI
Pengaturan urutan boot di UEFI sangat penting untuk memastikan bahwa Windows 11 dapat dimulai dengan benar. Urutan boot menentukan perangkat mana yang akan dicari pertama kali untuk memuat sistem operasi. Jika urutan boot tidak tepat, komputer mungkin mencoba untuk boot dari perangkat yang salah, seperti jaringan, alih-alih dari hard drive yang berisi Windows 11.
Pentingnya Urutan Boot yang Tepat untuk Memulai Windows 11
Urutan boot yang tepat memastikan bahwa sistem operasi dimuat dengan cepat dan tanpa masalah. Misalnya, jika perangkat boot utama diatur ke LAN PXE, komputer akan mencoba memulai dari jaringan, yang dapat menyebabkan kegagalan boot jika tidak ada koneksi yang tersedia. Dengan mengatur boot dari Windows Boot Manager, pengguna dapat menghindari masalah ini dan memastikan sistem operasi berjalan dengan lancar.
Contoh Langkah-langkah untuk Mengubah Urutan Boot di UEFI
- Masuk ke UEFI: Nyalakan komputer dan tekan tombol yang sesuai (biasanya F2, Del, atau Esc) saat booting untuk masuk ke menu UEFI.
- Navigasi ke Menu Boot: Gunakan tombol panah untuk menavigasi ke tab atau menu yang bertuliskan “Boot” atau “Boot Order”.
- Ubah Urutan Boot: Pilih perangkat yang ingin dijadikan sebagai boot utama (misalnya, Windows Boot Manager) dan gunakan tombol yang ditunjukkan untuk memindahkannya ke posisi teratas dalam daftar.
- Simpan dan Keluar: Setelah mengubah urutan boot, simpan pengaturan dan keluar dari UEFI. Komputer akan reboot dan mencoba memulai dari perangkat yang baru diatur.

